Upload Rules management
In the Administration Console, use the upload rules to define which files can be uploaded to Dimensions CM.
Guidelines for upload rules
In the Upload Rules section of the Administration Console, you can:
-
Specify the rules that allow only specific files to be added to the Dimensions CM database.
-
Determine which item types are assigned to which types of file.
-
View, edit, and delete rules for Dimensions CM clients, products, IDEs, and IDE projects.
Required privileges and roles:
-
To work with upload rules, you need the Manage Project Upload Inclusions/Exclusions privilege.
-
To modify the default upload rules for Dimensions CM or IDEs, you need the Tool Manager role.
-
To modify upload rules for a specific IDE project, you must be the Product Manager.
To open the Upload Rules section, go to Administration Console > Configuration Object Management > Upload rules. For details, see Upload Rules main window.
About upload rules
Upload rules map file name patterns to Dimensions CM file formats and item types.
Upload rules determine whether files that match a certain file name pattern can be added to the database from a Dimensions CM client or an IDE. File name patterns can also restrict a rule to items within a specific project folder. Upload rules must exist in the base database before you can start adding files.
Default upload rules are automatically included when you create a database. The default rules apply to Dimensions CM clients and each supported IDE. You can modify the default rules, as well as create and modify rules for specific IDE projects and Dimensions CM products.
When you change the upload rules, the rules are applied as follows:
| Default rules for Dimensions CM clients | The modified rules are used for all files added to Dimensions CM through the desktop client, web client, and Project Merge tool. |
| Rules for a specific product for Dimensions CM clients | The modified rules override the default Dimensions CM rules for all files added to Dimensions through the desktop client, web client, and Project Merge tool in that product. |
| Default rules for an IDE | All subsequent projects created by that IDE in the same base database use a copy of the new default rules unless there are default product-specific rules for the product to which that project belongs. |
| Default product rules for an IDE | All subsequent projects created by that IDE in the specified product use a copy of the new product-specific default rules. |
| Rules for a specific project | The modified rules are used for all subsequent operations in that project. |
Assign files a different item type
You may want to assign more than one item type for files of the same data format.
Example: A Team Lead wants to have a file to keep notes on the "project". The file for the notes is a MS Word document, and the item type is PN, with a lifecycle of Open and Closed. Other MS Word and .txt documents in the project have the same item type, DOC, and so the same lifecycle, Draft, Review, and Approved.
When adding a single item to a project or stream, the item type can be changed.
When adding multiple files of the same data format but different item type, this can be achieved by using file name pattern matching:
-
Make sure the project note files contain the same string in their names. For example, all files are named <project>_pn.doc.
-
Update the upload rules for the client and product so that the file name pattern, _pn.doc, is assigned the PN item type.
Use wildcards in upload rules
Upload rules support the use of multiple wildcards and Ant-style patterns in the file names and paths.
Ant patterns simplify the organization of separate design part rules. For example, you can define design part rules by a folder pattern match while maintaining the existing item type to file extension mapping.
Guidelines for using Ant-style patterns:
-
An asterisk (*) matches zero or more characters.
-
A double asterisk (**) matches zero or more folder.
-
A question mark (?) matches one character.
-
You can use combinations of asterisks (*) and question marks (?).
-
Use a forward slash (/) to separate folders.
-
Enter one pattern per line.
You can add an independent design part rule for a specific folder.
In the following example, the pattern **/SPEED_SENSOR/** is an independent design part rule, and it does not define the data format or item type lifecycle, as these are not defined in the rule. For the upload to succeed another rule must be added that matches and defines the data format and the item type.
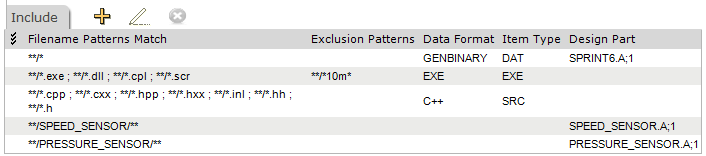
The file SPEED_SENSOR/x3534.exe activates two upload rules:
-
This rule defines the design part of the item:
**/SPEED_SENSOR/** SPEED_SENSOR.A;1
-
This rule defines the EXE data format and the EXE item type lifecycle:
**/*.exe ; **/*.dll ; **/*.cpl ; **/*.scr **/*10m* EXE EXE
Multiple wildcards in a file pattern
You can use multiple wildcards in a file pattern. This enables you to specify an upload rule for items that share the middle part of a file name but have a different beginning and end.
Example: Files abc_s_functionality and xyx_s_morefunctionality have file names with the same middle part: _s_. When adding a new upload rule, an administrator specifies the file pattern that contains the middle part of a file name but starts and ends with wildcard characters. For example: *_s_*.
When a developer creates several items with file names that have the same middle part, the new upload rule applies to all these items. Items are created with a common middle part of the file name but with different beginnings and ends.
Multiple inclusion and exclusion patterns
You can combine multiple inclusion and exclusion patterns in a single rule.
For example, an administrator changes an existing upload rule and appends another inclusion pattern to match the file name extension expected by the developers. The number of upload rules remains the same. When items are created, a rule is activated if there is a match for any pattern from the Include filename patterns match list and there are no matches for any pattern from the Exclude filename patterns match list.
 See also:
See also:












