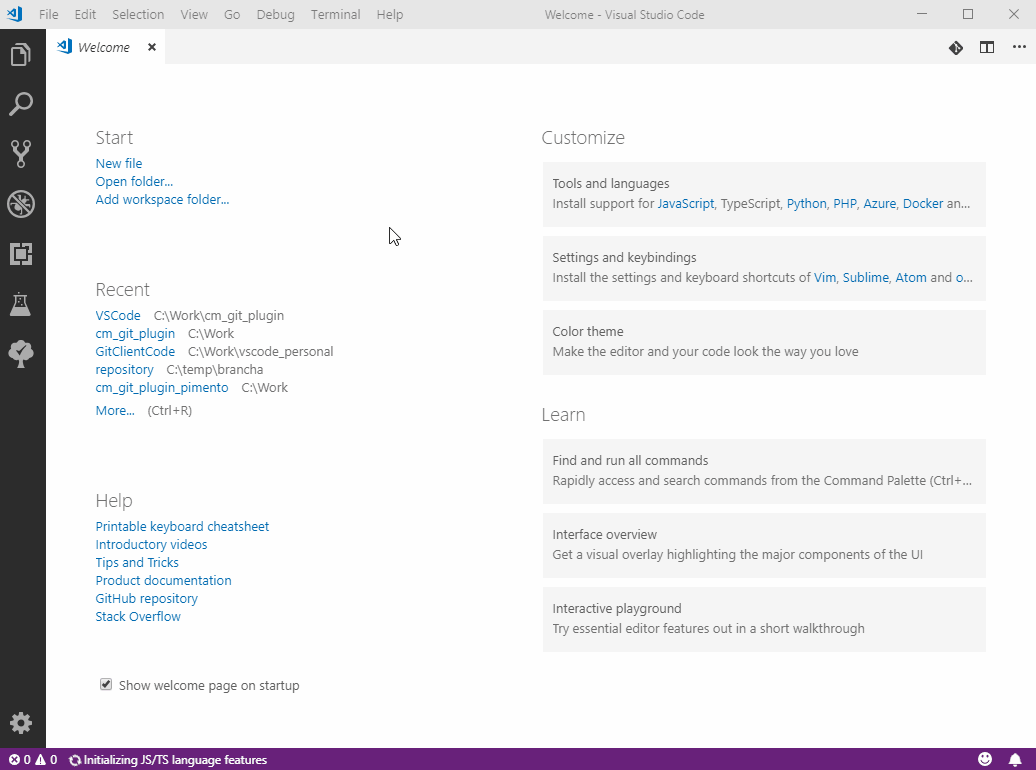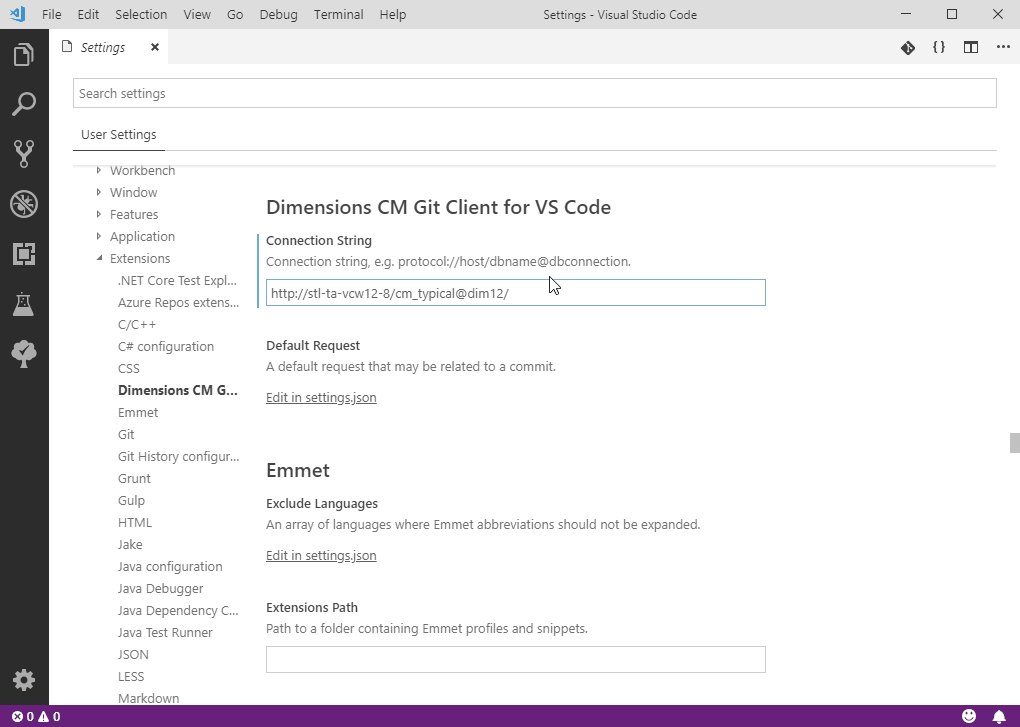Clone streams
In Visual Studio Code, you can clone a Dimensions CM stream using the Git Clone or Dimensions Clone commands.
Clone streams using Git Clone
You can use the Git Clone command to clone a Dimensions CM stream.
To clone streams using Git Clone:
- In Visual Studio Code, select View > Command Palette.
- Enter
Git Cloneand press Enter. - In the Repository URL field enter the URL of the Dimensions CM stream that you want to clone. For details about the URL format, see Git Client command-line format.
- In the Select Folder dialog box, enter the location where to clone the stream.
- Click Select Repository Location.
-
Click Open Repository to view the contents of the cloned stream.
Clone streams using Dimensions Clone
You can use the Dimensions Clone command to clone a Dimensions CM stream. Before cloning, optionally configure a connection to a Dimensions CM repository.
To connect a repository:
- In Visual Studio Code, select View > Extensions.
-
Search for Dimensions CM.
- In search results, right-click the Dimensions CM Git Client for VS Code plugin and select Extension Settings.
-
In the Connection String field, enter the URL of a Dimensions CM server in this format:
http://server:[port]/databasename@connection/product/stream/
For example:
http://cmserver:8080/cm_typical@dim14/qlarius/savings
To clone streams using Dimensions Clone:
- In Visual Studio Code, select View > Command Palette.
- Enter Dimensions and select the command
Dimensions Clone. If you previously specified a connection to Dimensions CM, Visual Studio Code automatically connects to the server.Tip: To connect to a different Dimensions CM repository, enter the command
Use other connectionand specify a connection string. - If prompted, select a Dimensions CM product and stream.
- In the Select Folder dialog box, select the location where to clone the stream.
- Click Select Repository Location. Visual Studio Code runs the clone command and the stream is cloned to the location you selected.
-
Click Open to view the contents of the cloned stream.
 See also:
See also: