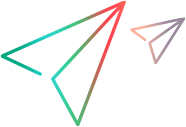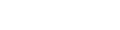The Create Cloud Load Generator dialog box enables you to deploy a new cloud-based load generator.
| To access |
|
| Relevant tasks | |
| See also |
User interface elements are described below:
|
UI Element
|
Description
|
|---|---|
| Provision |
Provision the load generator(s) for the scenario according to the last configuration used for the selected account. This button is only enabled after you select a cloud account.
If this is the first time you are provisioning load generators, the default configuration is used.
|
| <number of load generators> |
The number of cloud-based load generators to provision.
|
| Terminate the Load Generator when load test is finished |
Terminates the current deployment when the load test is complete.
|
|
|
More/Less. Shows/hides the tabs where you configure the cloud load generator parameters and the network profile to be used by the load generator. Controller saves your selections for future provisioning. For details, see below.
|
Note: In order to provision load generators from the cloud, you need to replace the default LoadRunner Professional certificate with the self-signed certificate. For details, see Create certificates for Azure cloud.
Create Cloud Load Generator sections
User interface elements are described below:
|
UI Element
|
Description
|
|---|---|
| Machine Settings (Amazon EC2) |
The cloud machine parameters. You can configure the following parameters:
Refer to the cloud provider's website for further information about these parameters. |
| Machine Settings (Microsoft Azure) |
The cloud machine parameters. You can configure the following parameters:
Refer to the cloud provider's website for further information about these parameters. |
| Connections tab |
Shows the details of the network profile assigned to the load generator, such as the proxy information, connection mode, and ports.
|