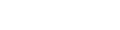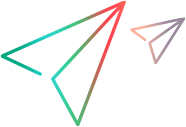Add load generators to a scenario
The following steps describe how to add a load generator to a scenario. The procedure varies slightly depending on whether you are adding an on-premises or cloud-based load generator.
In this topic:
- Add on-premises load generators
- Provision new cloud-based load generators
- Use existing cloud-based load generators
Add on-premises load generators
If you know the host name or IP address of an on-premises load generator, you can manually add it to your scenario. Alternatively, you can choose to automatically detect all load generators available on the Controller's network. You then select one or more of the local load generators to include in your scenario.
Manually specify an on-premises load generator for a scenario
- Open the Load Generators dialog box.
- In the Design tab, click the Load Generators button
 . For details, see Load Generators dialog box.
. For details, see Load Generators dialog box. - Click Add and enter the host name or IP address of the load generator machine. For information on how to add new load generator machines, see Add New Load Generator/Load Generator Information dialog box.
- Click OK. The load generator remains in the Down state until it is connected.
Automatically detect local load generators
- Open the Load Generators dialog box.
- In the Design tab, click the Load Generators button
 . For details, see Load Generators dialog box.
. For details, see Load Generators dialog box. - Click Autodetect. The Autodetect Load Generators dialog box opens.
- Choose a network adapter from the Available adapters dropdown.
- Click Start. Controller generates a list of the load generator machines available on its network.
- Optionally, select the Use IP addresses instead of host names option.
- Select the load generators that you want to include in your scenario and click Add. Controller adds the load generators to the list in the Load Generators dialog box. The load generators remain in the Down state until they are connected.
Note: For Linux load generators, check your machine for the Bash vulnerabilities. For details, see Shellshock vulnerability.
Provision new cloud-based load generators
This section describes how to provision new cloud-based load generators.
The process of creating a new load generator in a cloud account is known as provisioning the load generator.
Controller installs a default system configuration, or an image, on the cloud load generator. Alternatively you can apply a custom image. For more information, see Create custom image for load generators on the cloud.
To provision a new cloud-based load generator:
- As a prerequisite, set up your cloud account and Controller for provisioning load generators on the cloud. For details, see Load generators on the cloud.
- Open the Load Generators dialog box.
- In the Design tab, click the Load Generators button
 . For details, see Load Generators dialog box.
. For details, see Load Generators dialog box. -
Click Add From Cloud > Provision New LG. The Create Cloud Load Generator dialog box opens.
-
From the list of available cloud accounts, select the cloud account which will host the new load generator.
-
Specify the number of load generators to provision.
Tip: Increasing the number of load generators allows you to provision more than one machine with the same parameters.
-
To automatically terminate the machines after the scenario run and after all the data has been collated, select Terminate the load generator when load test is finished.
-
Click More to specify provider-specific parameters and images. Initially, default parameters are selected. These parameters are unique for each cloud provider. For details, see Create Cloud Load Generator dialog box.
Tip: In subsequent provisioning, LoadRunner Professional uses the connection settings that you last applied to a load generator, not necessarily a cloud-based machine.
- In the Machine Settings section, select the relevant settings. These settings differ for each of the supported cloud providers. The default values are the most popular and commonly used settings.
- In the Connections section, select the network profile created for the cloud connection from the drop-down list.
Click the button to open the Network Profile Manager to create a new profile. For details, see Network Profile Manager dialog box. All of the connection settings will be applied to the new load generators that will be provisioned. For example, if you specify Port 6080, the load generator will be created on port 6080 and listen on the same port.
button to open the Network Profile Manager to create a new profile. For details, see Network Profile Manager dialog box. All of the connection settings will be applied to the new load generators that will be provisioned. For example, if you specify Port 6080, the load generator will be created on port 6080 and listen on the same port.
-
Verify the provisioning parameters (amount, termination policy, and machine parameters), and click Provision to provision the specified load generators
During provisioning, the load generator status is In Progress. This status indicates provisioning of the test machine on the cloud and launching the OS and load generator on this machine. This process can take a few minutes.
Once the load generator status changes to Down, it can be used for running a scenario. You can verify its availability by clicking the Connect button.
Caution: If you want to delete a cloud load generator from the scenario, make sure you select the correct deletion option. For details, see Manage load generators on the cloud.
Use existing cloud-based load generators
This section describes how to use existing cloud-based load generators that were provisioned earlier, in your scenario.
You can use running instances of cloud load generators in your scenario, either provisioned through Controller, or manually created.
To use an existing cloud-based load generator:
-
Ensure that you have provisioned load generators in your cloud account. For details, see Provision new cloud-based load generators.
- Open the Load Generators dialog box.
- In the Design tab, click the Load Generators button
 . For details, see Load Generators dialog box.
. For details, see Load Generators dialog box. -
Click Add From Cloud > Use Existing LG. The Use Cloud Load Generator dialog box opens. For details, see Use Cloud Load Generator dialog box.
-
From the list of cloud accounts, select the cloud account that hosts the desired load generator machine. A list of available load generators is displayed.
-
Select the load generators that you want to add to the scenario in the Available Machines section.
-
Select a Network Profile if you defined them beforehand. The network profile indicates the connection information for the load generator, such as the connection mode, proxy, and ports. To create a new network profile, close this dialog box and choose Tools > Network Profile Manager. For details, see Network Profile Manager dialog box. If the network profile that you chose indicates a different port for an existing load generator (cloud or on-premises), you also need to manually set it on the load generator machine.
- Click Add Machine.
 See also:
See also: