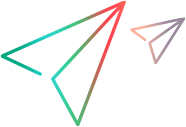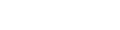The Add New Load Generator dialog box enables you to add a new local load generator to the scenario. The Load Generator Information dialog box enables you to view and edit information about the selected load generator.
| To access |
Controller toolbar >
|
| Important information |
After adding a load generator, it appears in the Load Generators list with a Down status.
|
| Relevant tasks | |
| See also |
User interface elements are described below:
|
UI Element
|
Description
|
|---|---|
|
(Add New Load Generator dialog box only)
|
More/Less. Shows/hides the tabs where you configure the load generator's details. For details, see below. |
| Enable load generator to take part in the scenario |
When selected, enables the load generator to participate in the scenario. When cleared, the load generator is disabled, and therefore does not participate in the scenario. This is useful in the following cases:
|
| Name |
The name of the load generator (limited to 128 characters). Note: For Dockerized load generators, the name must be in the format
|
| Platform |
The platform on which the load generator is installed, either Windows or Linux.
|
| Temporary directory |
The location, on the load generator, where Controller can store temporary files. Default: If left empty, during a scenario run LoadRunner Professional stores the temporary files on the load generator in a temporary folder specified by the load generator's TEMP or TMP environment variables. |
Load Generator Configuration tabs
User interface elements are described below:
| UI Element | Description |
|---|---|
| Connection Log tab
(Load Generator Information dialog box only)
|
Displays the standard output and standard errors generated as Controller connects to the selected Linux load generator. You can change the command that Controller sends to the remote bridge in order to connect to the load generator. See Load Generator Configuration > Connection Log tab. Available: In Expert mode only. |
| Runtime File Storage tab |
Enables you to specify the result folder for the performance data that LoadRunner Professional gathers from each load generator during a scenario. See Load Generator Configuration > Runtime File Storage tab.
|
| Runtime Quota tab |
Enables you to specify the maximum number of Vusers that the load generator can initialize or stop simultaneously. See Load Generator Configuration > Runtime Quota tab.
|
| Connection tab |
Enables you to manage network profiles and run Vusers over a firewall. See Load Generator Configuration > Connection tab.
|
| Status tab |
Displays details about the status of the load generator. See Load Generator Configuration > Status tab.
|
| Terminal Services tab |
The Terminal Services Manager which enables you to distribute Vusers running in your load testing scenario on terminal servers, or to run Vusers over an interactive RDP session. See Load Generator Information > Terminal Services tab.
|
| Linux Environment tab |
Enables you to configure the login parameters and shell type for each Linux load generator. See Load Generator Configuration > Linux Environment tab.
|
| Vuser Limits tab
(Add New Load Generator dialog box only)
|
Enables you to modify the maximum number of GUI, RTE, and other Vusers that the load generator can run. See Load Generator Configuration > Vuser Limits tab.
|
| Vuser Status tab
(Load Generator Information dialog box only)
|
Displays the status of all the Vusers connected to the load generator. See Load Generator Configuration > Vuser Status tab.
|
| Network Virtualization tab |
Allows you to apply network virtualization to your scenario. See Load Generator Configuration > Network Virtualization tab.
|