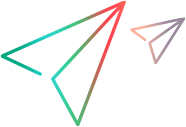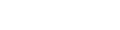Load generators can be hosted on local computers or in a cloud account. To host a load generator on the cloud, you must have access to a cloud account that will host the load generator, and your cloud account must be set up for provisioning load generators.
Note: All costs incurred by the provisioning of cloud machines through LoadRunner Professional are external to LoadRunner Professional. They are the sole responsibility of the user, and are subject to the cloud vendor's pricing schedule.
Define your cloud account in LoadRunner Professional
Controller is used to maintain the list of cloud accounts that are available to host load generators.
LoadRunner Professional supports cloud accounts on specified cloud providers, such as Amazon EC2 or Microsoft Azure. See Create custom image for load generators on the cloud.
To add your cloud account to LoadRunner Professional:
- In Controller, select Tools > Manage Cloud Accounts. The Manage Cloud Accounts dialog box opens, and lists all the accounts that are available to host load generators. For details, see Manage Cloud Accounts dialog box.
- Click the
 button.
button. - Enter a name for the cloud account. If required, you can modify the name later.
- Select the provider of the cloud account.
-
Specify the provider-specific information for your account, For example, for Amazon EC2, provide the Access Key ID and Secret Access Key that are required to access the account.
Note: When adding multiple accounts, each must have a unique provider and access key.
- You can specify how long to wait after the end of a failed scenario before removing the load generators from the account. This is useful if the collation did not complete successfully and you need time to determine why it failed.
- Select the network profile. The network profile defines the connection between Controller and the cloud providers. Set the connection parameters in the proxy settings section of the Network Profile Manager dialog box. For details on how to create a network profile, see Network Profile Manager dialog box.
- Click Save.
Set up your cloud account for provisioning load generators
The process of creating a new load generator in your cloud account is known as provisioning the load generator.
Load generators are provisioned when setting up a load test scenario. The load generator software is installed by Controller on the cloud, using an "image" of the required load generator contained in the default system configuration.
Alternatively you can specify an image that is included in a custom configuration. For details, see Create custom image for load generators on the cloud.
Note: You can choose to provision either a single load generator or to simultaneously provision multiple load generators with the same configuration.
Before you provision load generators, perform the following configuration in your cloud accounts.
To set up your cloud account for provisioning load generators:
-
Create a security group.
A security group is a configuration for allowing or disallowing specific traffic to and from a machine. To use load generators on the cloud, you must use a security group allowing load generator communication.
Create a security group in your account management console, with a custom TCP rule that allows inbound traffic on the port used for the communication between the load generator and Controller. By default, LoadRunner Professional uses port 54345. This can easily be changed using a network profile, described below.
The source IP should be Anywhere, unless you are using Controller from a specific, single IP address.
-
Create a key pair. (Optional)
A key pair is a security measure used for interactive logging in to cloud machines. This is not strictly required for using load generators on the cloud, but may be useful for cases in which you need to log into a machine manually, third-party software installation, or local log inspection.
If required, create a key pair in your account management console and save the generated .pem file.
-
Create an access key.
Controller uses Access keys to communicate with the cloud provider.
For EC2, an access key is composed of an access Key ID and a secret access key. This access key is different from your EC2 Web Console access credentials and must be created separately. Refer to the AWS documentation for information on creating an Access Key. Save the access key ID and secret access key.
For Microsoft Azure, you need to provide a Subscription ID and path to the relevant certificate file. For details, refer to the Microsoft Azure documentation.
Set up secure communication:
SSL encryption in used to ensure secure communication between the local Controller and load generator on the cloud machine. You must own a CA certificate file and either a CA private key file or an SSL certificate file.
To set up secure communication:
-
Generate certificates.
To create new certificates, run the gen_ca_cert.exe utility . This process creates two files in the folder from which the utility was run: the CA Certificate file, used to sign SSL certificates (cacert.cer), and the CA Private Key, used with the CA certificate to generate an SSL certificate (capvk.cer). For details, see Configure secure communication with TLS (SSL).
-
Install the certificates.
In Controller, select Tools > Authentication Settings, and indicate the CA and Private Key or SSL certificates that you created earlier. For details, see Authentication Settings tool.
-
Configure the proxy server. (Optional)
If you are using Controller behind a proxy server (for example, an enterprise proxy server), the proxy server must be configured to allow communication.
The following ports must be enabled in the CONNECT method:
- 443 – Used for communication with Amazon AWS API.
- The port (by default 54345) used for communication between the load generator and Controller. You can configure this with a network profile as described below.
If your environment includes an HTTP 1.0 proxy server using NTLM, make sure to enable the port defined in the network profile for communication with the load generator machine, in order to bypass the NTLM authentication.
-
If you are using a proxy server, configure the proxy locally.
Through your Windows Control Panel, go to Internet Options, and in the Connection tab, click LAN Settings to specify your proxy server information.
-
Create a Controller network profile.
If you have not already set up a Controller network profile:
- In Controller select Tools > Network Profile Manager.
-
In the Network Profile Manager dialog box, click the Add button. Click on an empty line in the Network Profile Name list and create a new profile. For details, see Network Profile Manager dialog box.
Note: Make sure that the Cloud Profile option is selected for the network profile.
- If required, select Use proxy and fill the proxy server details.
- In the Connection Mode section, optionally specify a different port, to be used for Controller's communication with the load generators using this network profile.
-
Add a virtual account.
- In Controller, select Tools > Manage Cloud Accounts.
- Enter an account name and select an account provider.
- Fill in the access credentials, such as the access and secret keys, that you created above. You can retrieve these keys from the cloud provider's management console.
- Optionally, specify a time delay to terminate the load generator if collation fails. For details, see Manage Cloud Accounts dialog box.
- Click Save. LoadRunner Professional validates the credentials against the cloud provider.
 See also:
See also: