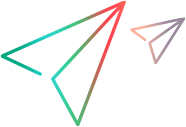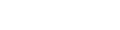Run a scenario


This task describes how to run a scenario.
-
Prerequisite:
Open an existing scenario, or design a new one.
-
To design a manual scenario, see Design a manual scenario.
-
To design a goal-oriented scenario, see Design a goal-oriented scenario.
-
-
Prepare to run the scenario:
Before you run the scenario, specify a location for the scenario results and define other runtime related settings. For details, see Prepare a scenario to run.
-
Set the ramp up method to round-robin (optional):
Select Tools > Options. In the Options dialog box, click the Runtime Settings tab and choose Round-robin mode in the Vuser loading section. For details about the Vuser loading modes, see Running scenarios overview.
-
Run the scenario:
In the Run tab, click the Start Scenario button to begin running the scenario. The scenario runs according to its defined schedule.
Note: When Controller starts the scenario, it checks the versions of each VuGen script and its designated load generator machine. Controller detects a mismatch if the version of the script is later than that of the load generator, or if either the script or load generator version is undefined (for example in earlier load generator versions).
If there is a mismatch, the Controller log shows a message that the versions do not match and the script may not run properly. You can stop the scenario and try to resolve the mismatch by upgrading your load generator, for example. Alternatively, you can let the scenario continue running and determine whether there were any other errors.
-
Manually control the behavior, addition, and stopping of Vusers during the scenario run (optional):
You can do the following during the scenario run:
-
Control the behavior of Vuser groups. You can initialize, run, and stop Vuser groups during the scenario run.
-
Initialize Vusers.

-
Run Vusers.

-
Stop Vusers immediately.

-
Stop Vusers gradually.

-
Run or stop individual Vusers. You can run or stop specific Vusers within a Vuser group. For user interface details, see Vusers dialog box.
-
Initialize/Run additional Vusers, or stop currently running Vusers. You can manually control the addition of new Vusers to a running scenario, as well as stop running Vusers. For user interface details, see Run/Stop Vusers dialog box.
To initialize, run, or stop an entire Vuser group, select the group in the Scenario Groups pane, and click the desired button on the main Controller toolbar:
-
-
View a log containing runtime information about each running Vuser (optional):
For user interface details, see Vuser script log.
-
Release Vusers from a rendezvous before the Controller releases them (optional):
For more information, see Rendezvous points.
-
Log execution notes during the scenario run (optional):
Controller provides a dialog box in which you can log comments while a scenario is running. To open the dialog box select Scenario > Execution Notes. The notes are automatically saved by clicking OK to close the dialog box.
-
Monitor the scenario (optional):
During the scenario run, you can view data collected by the online monitors using the online monitor graphs. If you did not set up the monitors before you started the run, you can do so during the run. The data collected by the monitors can be viewed using the LoadRunner Professional online graphs.
-
For details about setting up the online monitors, see Set up a monitoring environment.
-
For details about viewing the monitor graphs, see Online monitor graphs.
-
-
Collate run results:
If you are using the default file storage setting (local machine), then when the scenario run is complete, the run results must be collated or consolidated in preparation for result analysis. If LoadRunner Professional is not set up to collate the results automatically during runtime, or after completion of the run, you need to collate the results manually after the run.
For details about result collation, see Collate run data.