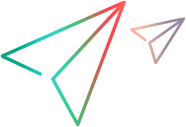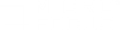Set up a monitoring environment
Some monitors require configuration before they can monitor a scenario. This task describes how to set up the LoadRunner Professional online monitoring environment for monitors that require setup.
You specify the machines and measurements that Controller will monitor during a scenario execution (or monitor run) in Controller's Run tab. During execution, the collected measurement data appears in the online graphs. For more information, see View and customize online monitor graphs.
To set up the LoadRunner Professional online monitoring environment:
-
Configure the monitoring environment on the server machine
To use the following monitors, you must first install or configure monitoring components on the server machine. Setup details vary for each monitor type; refer to the specific monitor section for configuration details.
- Set up the Citrix monitoring environment
- Set up the Network monitoring environment
- Set up the Oracle monitoring environment
- Set up the UNIX monitoring environment
- Datadog monitor
- Dynatrace SaaS and Dynatrace Managed monitors
- Azure Insights monitor
- Prometheus monitor
- Windows Resources monitor
Note: For information on how to set up the SiteScope monitoring environment, see SiteScope server monitoring, and refer to the SiteScope documentation.
-
Add the monitored server to Controller
Select the server whose monitors you want to configure.
To monitor a server from Controller, you need to add the machine and the measurements that you want to monitor.
-
Select the required monitor graph in the Graphs area, to display it in the right pane of the Run tab.
Note: Some monitors are native LoadRunner Professional monitors (by default), but you can also monitor through the SiteScope monitor engine. To monitor through the SiteScope monitor, double-click it in the Sitescope Graphs node.
-
Select the Add Measurements button on the graph, or select Add Measurements from the graph hamburger menu. The <Monitor> dialog box opens.
-
In the Monitored Server Machines section of the <Monitor> dialog box, click Add. The Add Machine dialog box opens.
-
Enter the server name or IP address of the machine you want to monitor. Select the platform on which the machine runs.
-
For SiteScope monitors, enter the name and port number of the SiteScope server, and specify whether you are using a Secure HTTP connection. You can also provide different user credentials. For details, see Add Machine dialog box.
-
-
Select the measurements that you want to monitor
-
Make sure that the monitor you are configuring is selected in the Monitored Server Machines area of the <Monitor> dialog box.
-
In the Resource Measurements section of the <Monitor> dialog box, click Add. The <monitor> Configuration dialog box opens. Define the measurements for the specific server.
- If this is the first time you are adding measurements for this monitor, a dialog box might be opened enabling you to configure the monitor connection. Define the required information, then continue with adding measurements.
- For the Citrix monitor, if the dialog box freezes after clicking Add, you may need to rebuild the localhost cache on the Citrix server machine.
Note:
For user interface details, see <Monitor Type> Monitor Configuration dialog box.
For details about each monitor's default measurements, refer to the relevant reference section for the monitor.
-
-
Change the monitor's default counters - Optional
When you configure the System Resource, Microsoft IIS, Microsoft ASP, and SQL Server monitors, you are presented with a list of default counters that you can measure on the server you are monitoring. You can change the default counters for these monitors by editing the res_mon.dft file found in the LoadRunner\dat folder.
-
Open a new scenario and click the Run tab.
-
For each of the monitors, select the counters you want to measure.
-
Save the scenario and open the scenario .lrs file and res_mon.dft file with an editor.
-
From the scenario .lrs file, copy the MonItemPlus section of the each counter you selected into the res_mon.dft file.
-
Count the number of new counters in the res_mon.dft file and update the ListCount parameter with this number.
-