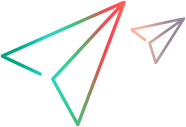スナップショットには,スクリプトの記録時とスクリプトの再生時にキャプチャされる,クライアントとサーバ間のトラフィックによって生成されたデータが含まれています。
スナップショットは,さまざまな形式で表示され,仮想ユーザ・プロトコルに応じて異なる機能を提供します。
注:
- 一部の仮想ユーザ・プロトコルでは,[スナップショット]ペインを利用できません。
- [DevWeb スナップショット]ペインの詳細については,「DevWeb のスナップショット」を参照してください。
利用方法

|
[表示]>[スナップショット]を選択するか,VuGen ツールバーで[スナップショット ペインの表示]ボタン
 をクリックします。 をクリックします。 |
| 重要情報 |
|
標準の[スナップショット]ペインのコントロール
[スナップショット]ペインには次の標準コントロールが表示されます。
|
UI 要素

|
説明

|
|---|---|

|
[スナップショット]ペインにスナップショットを単独で表示します。
|

|
[スナップショット]ペインを分割して 2 つのスナップショットを表示します。
|

|
[スナップショット]ペインで 2 つのスナップショットを横に並べて表示します。
|

|
[スナップショット]ペインで 2 つのスナップショットを縦に並べて表示します。
|

|
[スナップショット]ペインに記録スナップショットを表示します。 |

|
[スナップショット]ペインに再生スナップショットを表示します。 |

|
表示するスナップショットの反復回数を選択します。 |
|
|
[スナップショット]ペインを分割している場合に 2 つのスナップショットの表示を同期します。 注: スナップショットの同期は,特定の仮想ユーザ・プロトコルのみで使用できます。また,これらのプロトコルの特定のビューにかぎり使用できます。 |

|
[スナップショット]ペインに現在表示されている 2 つのスナップショットを比較します。[比較]機能を有効にするには,最初に[スナップショット]ペインを分割して 2 つのスナップショットを表示します。標準では,VuGen は WDiff ユーティリティを使用してスナップショットを比較します。「[スクリプティング]オプション・タブ」での説明に従って,代替の比較ツールを指定できます。 注: スナップショット比較機能は,Web HTTP/HTML プロトコルと Web Services プロトコルでのみ使用できます。 |
[スナップショット]ペインで Citrix,RDP,SAP,PCoIP プロトコルに使用できるコントロール
ユーザ・インタフェース要素の説明は次のとおりです。
|
UI 要素

|
説明

|
|---|---|
| イメージ |
スナップショットを画像表示します。[スナップショット]ペインで 2 つのスナップショットの表示を同期できます。[イメージ]ビューを使った方が,[完全]ビューを使うよりもスナップショットの表示が速くなります。
|
| 完全 | スナップショットを画像表示します。[スナップショット]ペインで 2 つのスナップショットの表示を同期できません。[完全]ビューを使った方が,[イメージ]ビューを使うよりもスナップショットの表示が遅くなります。 |
| コンテキスト・メニュー | |
| イメージをクリップボードにコピー | イメージをクリップボードにコピーします。 |
| マウス・クリックの挿入 | マウス・クリック関数(ctrx_mouse_click など)をスクリプト内のカーソル位置に挿入します。 |
| マウス・ダブル・クリックの挿入 | マウスのダブルクリック関数(ctrx_mouse_double_click など)をスクリプト内のカーソル位置に挿入します。 |
| ビットマップの同期を挿入 |
画像の同期関数(ctrx_sync_on_bitmap など)をスクリプト内のカーソル位置に挿入します。ビットマップ領域をカーソルで選択し,関数のビットマップ値(XY 座標,幅,高さ)を取得します。 注: PCoIP プロトコル(pcoip_sync_on_bitmap_ex)の場合,タイムアウト期間を定義できます。 |
| ビットマップの同期を挿入(座標) |
画像の同期関数と,関数のパラメータとして指定した同期領域の座標を挿入します(ctrx_sync_on_bitmap など)。このオプションを選択するとダイアログ・ボックスが開き,パラメータが入力されます。関数がスクリプト内のカーソル位置に挿入されます。 注: PCoIP プロトコル(pcoip_sync_on_bitmap_ex)の場合,タイムアウト期間を定義できます。 |
| ビットマップ値の取得を挿入 | ビットマップ値の取得関数(ctrx_get_bitmap_value など)をスクリプト内のカーソル位置に挿入します。この関数は,ユーザ定義の同期化関数で使用するビットマップのハッシュ文字列値を取得します。ビットマップ領域をカーソルで選択し,関数のビットマップ値(XY 座標,幅,高さ)を取得します。 |
| テキストの取得を挿入 |
テキストの取得関数(ctrx_get_text function など)をスクリプト内のカーソル位置に挿入します。テキスト領域をカーソルで選択し,関数の値(XY 座標,幅,高さ)を取得します。 注:
|
| テキストの同期を挿入 |
テキストの同期関数(ctrx_sync_on_text_ex など)をスクリプト内のカーソル位置に挿入します。テキスト領域をカーソルで選択し,関数の値(XY 座標,幅,高さ)を取得します。指定したテキストが表示されるまで待機します(エージェントがインストールされている場合のみ)。 注:
|
| オブジェクト取得情報を挿入 |
オブジェクトの取得関数(ctrx_get_obj_info など)をスクリプト内のカーソル位置に挿入します。この関数は,要求されたオブジェクトのプロパティの現在の状態を取得します。 注: このメニュー項目が表示されるのは,LoadRunner Citrix エージェントをインストールした Citrix サーバ上で仮想ユーザ・スクリプトを記録する場合に限られます。 |
| オブジェクト情報の同期を挿入 |
オブジェクト情報取得時に同期化関数(ctrx_sync_on_obj_info)をスクリプト内のカーソル位置に挿入します。この関数を実行すると,VuGen は所定の状態になるまで待機します。 注: このメニュー項目が表示されるのは,LoadRunner Citrix エージェントをインストールした Citrix サーバ上で仮想ユーザ・スクリプトを記録する場合に限られます。 |
Windows Sockets プロトコルで使用できる[スナップショット]ペインのコントロール
Windows Sockets プロトコルのスナップショットには,送受信データ・バッファがテキストおよび 16 進数表記で表示されます。
ユーザ・インタフェース要素の説明は次のとおりです。
|
UI 要素

|
説明

|
|---|---|
| 16 進数 |
バッファ・データを 16 進で表示します。
|
| テキスト |
バッファ・データをテキストで表示します。
|
| 移動先 | [オフセットに移動]ダイアログ・ボックスが開き,データ・バッファ内を移動できます。 |
| コンテキスト・メニュー | |
| 相関の作成([応答ボディ]タブで相関テキストを選択) | [相関]ダイアログ・ボックスが開きます。詳細については,「相関」を参照してください。 |
Web - HTTP/HTML プロトコルで使用できる[スナップショット]ペインのコントロール
Web - HTTP/HTML プロトコルのスナップショットでは,要求と応答がテキストと 16 進数表記で表示されます。
ユーザ・インタフェース要素の説明は次のとおりです。記録と再生のスナップショットのいずれでも利用できます。
|
UI 要素

|
説明

|
|---|---|

|
HTTP 形式でステップ・データが表示されます。これにより,ユーザはステップに関する詳細な情報(要求データ,応答データ,Cookie,およびヘッダなど)を表示できます。詳細については,「Web スナップショット」を参照してください。
|

|
HTML 形式でステップ・データが表示されます。
|

|
(Http データ・ビューのみ)ツリー構造で HTTP フロー・データを表示します。 データは,各タブに分割されます: ([未処理データ],[要求ボディ],[応答ボディ],[ヘッダ],[Cookie],[クエリ文字列])。 上記タブでは,右側のボタンを使ってデータをテキスト,16 進数,JSON で表示できます([テキスト ビュー],[Hex ビュー],[JSON ビュー])。 注: アプリケーションによっては,タブにデータが表示されない場合があります。 |

|
(Http データ・ビューのみ)リスト形式で HTTP フロー・データを表示します。 |
| 反復 |
ペインでの表示回数(再生スナップショットのみ)
|
| コンテキスト・メニュー | |
| 相関の作成 |
[相関]ダイアログ・ボックスが開きます。詳細については,「相関」を参照してください。 注: このオプションは,[応答]ビューでのみ利用可能です。このオプションは,属性ノードおよび値ノードでのみ利用可能です。 |
| 相関ルールの作成 |
[ルールとして追加]ダイアログ・ボックスが開きます。詳細については,「スクリプトを手動で相関させる」を参照してください。 注: このオプションは,[応答]ビューでのみ利用可能です。このオプションは,属性ノードおよび値ノードでのみ利用可能です。 |
| パラメータの作成 |
[パラメータの作成]ダイアログ・ボックスが開きます。詳細については,「パラメータの作成」を参照してください。 注: このオプションは,[応答]ビューでのみ利用可能です。このオプションは,属性ノードおよび値ノードでのみ利用可能です。 |
| コミュニティの検索 | 選択したテキストを検索文字列として使用して,LoadRunner コミュニティ・フォーラムで検索を実行します。 |
| テキスト・チェック・ステップの追加 |
[文字列の検索]ダイアログ・ボックスが開きます。詳細については,「[スナップショット]ペインでの XML ビューからのテキスト・チェックの追加」を参照してください。 注: このオプションは,[応答]ビューでのみ利用可能です。このオプションは,属性ノードおよび値ノードでのみ利用可能です。 |
XML 要求/応答を持つプロトコル(Web Services など)で使用できる[スナップショット]ペインのコントロール
XML プロトコルのスナップショットでは,要求と応答のボディが XML,テキスト,16 進数表記で表示されます。
ユーザ・インタフェース要素の説明は次のとおりです。
|
UI 要素

|
説明

|
|---|---|

|
サーバ応答の XML ビューを表示します。
|

|
要求の XML ビューを表示します。
|

|
[XPath 検索]ダイアログ・ボックスが開き,標準の XPath 式を使用して XML コードを検索できます。
|
| コンテキスト・メニュー | |
|
選択のコピー |
テキスト・ビューで選択したテキストをクリップボードにコピーします。 |
| コミュニティの検索 | テキスト・ビューで選択したテキストを検索文字列として使用して,コミュニティ検索を実行します。コミュニティ検索の実行の詳細については,「エディタ・ペイン」を参照してください。 |
| XPath のコピー |
|
| 完全な値のコピー | ツリー・ビューでは,選択したノードの完全な XML コードをクリップボードにコピーします。テキスト・ビューでは,カーソルが置かれている XML 要素の完全な XML コードをコピーします。 |
| ノードのプロパティ | [XML ノードのプロパティ]ダイアログ・ボックスを開きます。 |
| XML チェックの挿入 |
[XML チェックの挿入]ダイアログ・ボックスが開き,XML 検索ステップを仮想ユーザ・スクリプトに挿入できます。 注: このオプションは,[応答]ビューでのみ利用可能です。 |
| パラメータに値を保存 |
[パラメータに値を保存]ダイアログ・ボックスが開き,選択した値を単純なパラメータとして保存できます。 注: このオプションは,[応答]ビューでのみ利用可能です。 |
| パラメータに XML を保存 |
[パラメータに値を保存]ダイアログ・ボックスが開き,選択した値を XML パラメータとして保存できます。 このオプションは,[応答]ビューでのみ利用可能です。 |
| 相関の作成 |
デザイン・スタジオで[相関]タブを開きます。[スナップショット]ペインで選択したテキストが,手動による相関エントリとしてデザイン・スタジオに表示されます。詳細については,「スクリプトを手動で相関させる」 を参照してください。 注: このオプションは,[応答]ビューでのみ利用可能です。 |
| 相関ルールの作成 |
[ルールとして追加]ダイアログ・ボックスが開き,選択したテキストを相関ルールの一部として追加できます。詳細については,「値の相関」 を参照してください。 注: このオプションは,[応答]ビューでのみ利用可能です。 |
| XML のコピー | |
データベース・プロトコルで使用できる[スナップショット]ペインのコントロール
ユーザ・インタフェース要素の説明は次のとおりです。
|
UI 要素

|
説明

|
|---|---|

|
[スナップショット]ペインに記録スナップショットを表示します。
|

|
データ・グリッド内のデータを表示します。
|
| コンテキスト・メニュー | |
| 相関の作成 |
[相関]ダイアログ・ボックスが開きます。詳細については,「相関」を参照してください。 注: このオプションは,[応答]ビューでのみ利用可能です。このオプションは,属性ノードおよび値ノードでのみ利用可能です。 |
| グリッドをファイルに保存 | グリッドの内容を CSV ファイルに保存します。 |
画像のクリップボードへのコピー
画像ベースのスナップショットを,クリップボードにコピーできます。これにより,画像をグラフィック・アプリケーションにインポートできるようになります。これらのアプリケーションでは,グラフィックの分析や変更が可能です。
スナップショットをクリップボードにコピーする方法の詳細については,「スナップショットの操作」を参照してください。
注: 「スナップショットをクリップボードにコピー」機能を使用できるプロトコルは,RDP,Citrix,SAP GUI に限定されます。
スナップショット・テキストのクリップボードへのコピー
スナップショットのテキストをクリップボードにコピーできます。このテキストを,クリップボードから別のアプリケーションに貼り付けることができます。
スナップショット・テキストをクリップボードにコピーする方法の詳細については,「スナップショットの操作」を参照してください。
[スナップショット]ペインのカスタム機能
一部の仮想ユーザ・プロトコルの[スナップショット]ペインでは,基本機能に加えてカスタマイズした機能も使用できます。たとえば,RDP 仮想ユーザ・スクリプトの[スナップショット]ペインでは,スナップショットを[完全]または[イメージ]モードで表示できます。また,Winsock 仮想ユーザ・スクリプトの[スナップショット]ペインでは,スナップショットを[テキスト]または[16 進数]モードで表示できます。カスタマイズした機能のコントロールは,[スナップショット]ペインのツールバーに表示されます。
エラー時にスナップショット機能の有効化
記録および再生のスナップショットの表示に加え,[スナップショット]ペインではスクリプトの再生時に発生したエラーのスナップショットを表示できます。「エラー時のスナップショット」機能の使用は,特定の仮想ユーザ・プロトコルに限定されます。
エラーのスナップショットは,「エラー時のスナップショット」機能がアクティブな場合のみ生成および表示が可能です。
エラー時にスナップショット機能を有効にするには,次の手順を実行します。
-
[再生]>[実行環境設定]をクリックします。[実行環境設定]ダイアログ・ボックスが開きます。
-
[一般]の下で[その他]をクリックします。
-
[エラー処理]の下で[エラー時にスナップショットを生成]チェック・ボックスを選択します。
 関連項目:
関連項目: