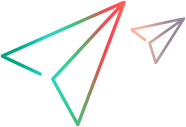エディタでは,スクリプトとその他の関連スクリプト・ファイルを編集できます。また,ブラウザ・セッションを開いて LoadRunner フォーラムなどのサイトを検索できます。
利用方法

|
VuGen がロードされると,エディタが開きます。 |
| 重要情報 |
|
サポートされているプログラミング言語
記録されたスクリプトは C 言語で生成されています。C 言語は,VuGen で言語および解析が完全にサポートされています。標準 ANSI C 関数を追加して仮想ユーザ・スクリプトを拡張できます。ANSI C 関数を使って,仮想ユーザ・スクリプトにコメント文,フロー制御ステートメント,条件文を追加できます。標準 ANSI C 関数は任意のタイプの仮想ユーザ・スクリプトに追加できます。詳細については,「C 仮想ユーザ・スクリプト」 を参照してください。
また,VuGen エディタでは,次のプログラミング言語を使用して,手動でスクリプトを作成することができます。
-
Java: 詳細については,「Java 仮想ユーザ」 を参照してください。
-
C#: 詳細については,「.NET 仮想ユーザ」 を参照してください。
-
VB.NET: 詳細については,「Visual Studio での仮想ユーザ・スクリプトの作成」 を参照してください。
エディタを操作するためのヒント
-
Ctrl+Tab を押して,タブとペインのリストを表示します。エディタでタブを切り替えるには選択してクリックします。
-
Ctrl+Tab を押して,タブとペインのリストを表示します。エディタでタブを切り替えるには選択してクリックします。
-
Ctrl+G を押すか,[検索]>[移動...]を選択して,スクリプト内の特定の行に移動します。
-
ソリューション・エクスプローラでアセットをダブルクリックすることによってアセットをエディタで開けます。
-
任意のタイプのファイルをエディタにドラッグして変更します。変更を保存するには,[ファイル]>[ファイルに名前を付けて保存]を選択します。
コード補完およびヒント
コード補完(オート・コンプリート)では,選択可能なコード項目のリストがオプションとして提示されるので,迅速かつ正確にコードを作成できます。カーソルがエディタ内にあるときにステートメントの自動補完をアクティブにするには,Ctrl+ スペース・キーを押します。コード要素の上にマウス・カーソルを置くと,ヒントが表示されます。
次の表では,使用可能なコード補完項目,スコープ,識別アイコン,ヒント・コンテキストについて説明します。
コード補完項目 |
スコープ |
アイコン |
ヒントの表示 |
|---|---|---|---|
| ANSI C キーワードと型 | すべての使用可能な標準の C キーワード。 |

|
関数の型,名前,およびパラメータ |
| LR API 関数 | スクリプトのすべてのステップ。 |

|
LR API ステップ |
| LR API 定数 | ステップでパラメータのグループを区切るために使用します(ENDITEM など)。 |

|
LR API 定数 |
| ユーザ関数 | アクション・ファイルで定義したすべての関数。 |

|
• 関数の型,名前,およびパラメータ。 • 関数を使用する場合(メソッドの洞察)。 必須引数。区切り文字を入力すると,次の引数に移るよう定義している各引数を強調表示します。 |
| 変数 |
ローカル変数 – 定義されている関数内でのみ表示されます。 グローバル変数 – 関数本文の外で定義されている。スクリプト内の任意の場所で使用できます。 |

|
型および名前。 |
| パラメータ | 定義された関数本文内でのみで使用できます。 |

|
• パラメータの型および名前。 • パラメータを使用する場合(メソッドの洞察)。 必須引数。区切り文字を入力すると,次の引数に移るよう定義している各引数を強調表示します。 |
標準設定では,コードの補完機能は VuGen 全体で有効になっています。コードの補完機能を無効にするには,[ツール]>[オプション]>[エディタ]タブ >[コード補完]を選択します。[コード補完機能を有効にする]チェック・ボックスをクリアします。
コードの色分け
スクリプトの作成およびデバッグを容易にするために,コード項目のタイプは,識別用の背景および前面で色分けされます。色分けされたテキストにより,簡単にスクリプトを読んだり,構文エラーを調査したりできます。
次の表に,コード項目のタイプと表示色の例をまとめます。
コード・タイプ |
色の例 |
|---|---|
| コメント | /* comment */ // comment
|
| キーワード | if (a) { } else { }
|
| メソッドのパラメータ名 | foo( "parameter=value" ) |
| API 関数 | web_url
|
| メソッド呼び出し | foo( ) |
| 文字列 | char * text = "Hello, World!"
|
また,[ツール]>[オプション]>[エディタ]タブ >[コードの色]を選択して,ニーズにあわせてコードの項目タイプをカスタマイズできます。
スクリプトの折りたたみ
スクリプトの折りたたみでは,スクリプトのセクションを選択して,表示または非表示にできます。そのため,現在編集しているセクションのみを表示することで,大きなスクリプトをより簡単に管理できるようになります。詳細については,「[エディタ]オプション・タブ」 を参照してください。
コミュニティ検索
LoadRunner コミュニティ・フォーラムへのリンクを使用して,トピックの検索,質問の投稿,専門知識に関するブログ記事の作成を行います。[検索]>[コミュニティの検索]を選択します。
ユーザ・インタフェース要素
次の表では,エディタのユーザ・インタフェースと,右クリック(コンテキスト)メニュー・オプションをまとめます(ラベルのない要素は山括弧で囲んでいます)。
UI 要素 |
説明 |
|---|---|
| <余白> |
エディタの余白には,以下を含む切り替え機能を追加できます。
|
| クラス/関数ブラウザの表示 |
有効にすると,ブラウザのドロップダウン・リストから選択することで,スクリプト内の特定のクラスまたは特定の関数にすばやく移動できます。 |
| 行番号 | スクリプト内の行番号を表示します。 |
| コンテキスト・メニュー | |
| コメントまたはコメント解除 | 強調表示したスクリプト行にコメントを追加または削除します。 |
| DFE によるデコード | Flex 仮想ユーザ・スクリプト内の Web - HTTP/HTML ステップなど,Web - HTTP/HTML に適用されます。詳細については,「データ形式拡張機能(DFE) - 概要」を参照してください。 |
| スナップショットの表示 | 強調表示されているスクリプトのステップに関連付けられているスナップショットを表示します。 |
| 引数の表示 | カーソルを関数の上に置くと,[プロパティの設定]ダイアログ・ボックスが開き,関数の引数が詳しく表示されます。 |
| 相関選択 |
デザイン・スタジオを開き,選択したスクリプトのセクション内で相関する動的な値を検索します。 |
| マスクされた文字列を復元(値) |
マスクされた文字列の元の値を復元します。 |
| Mask String |
たとえば,カーソルがパスワードに置かれたときに,文字列をエンコードする |
| トランザクションで囲む | 強調表示したスクリプトのすぐ上に lr_start_transaction 関数,すぐ下に lr_end_transaction 関数を挿入します。 |
| 再生ログのステップに移動 | [出力]ペインで,エディタで開いている関数を示す場所に移動します。 |
| 挿入 |
コメント: コメントをスクリプトに挿入します。 ログ・メッセージ: lr_log_message ステップをスクリプトに挿入します。 |
| ブレークポイントの切り替え | ブレークポイントを追加または削除します。 |
| コミュニティの検索 | 標準設定のコミュニティ検索ブラウザを開きます。 |
 関連項目:
関連項目:


 新規ステップをスクリプトに挿入します。
新規ステップをスクリプトに挿入します。 トランザクションの開始ステップをスクリプトに挿入します。詳細については,
トランザクションの開始ステップをスクリプトに挿入します。詳細については, トランザクションの終了ステップをスクリプトに挿入します。詳細については,
トランザクションの終了ステップをスクリプトに挿入します。詳細については, ランデブー・ポイントステップをスクリプトに挿入します。詳細については,
ランデブー・ポイントステップをスクリプトに挿入します。詳細については,