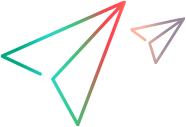このトピックでは,仮想サービスを負荷テスト・シナリオに組み込んで,実際のサービスの代わりに仮想サービスを使用してテストを実行できるようにする方法について説明します。
環境の準備
LoadRunner Professional で仮想サービスを使用するには,まず Service Virtualization をインストールし,必要な仮想サービスを定義する必要があります。また,テストするアプリケーションのために,一定の設定を行うことが必要な場合もあります。
環境を準備するには,次の手順を実行します。
- LoadRunner Professional 環境に Service Virtualization がインストールされていない場合は,Service Virtualization サイトからダウンロードします(無料トライアルが入手可能)。インストールしたら,Service Virtualization ヘルプセンターでセットアップ情報を参照してください。
- Service Virtualization Designer で仮想サービスを作成します。詳細については,Service Virtualization ヘルプセンターの Virtual Services を参照してください。
- スクリプトを記録しながら仮想サービスを実行する必要がある場合は,記録の前に,Service Virtualization を開き,仮想サービスを開始します。
-
テスト対象のアプリケーションのコードや設定ファイルに,Web サービスを参照するコンポーネントが埋め込まれている場合は,実際のサービスの代わりに仮想サービス URL を指すようにコンポーネントを更新します。
例:
-
Web サービスを呼び出す .NET デスクトップ・アプリケーションがあり,その URL が次の定数を使用して設定されている。
stringURL = http://anyco.com
-
Web サービスを使用するサービスまたはバックエンド・コンポーネントがあり,その URL が app.config ファイルで設定されている。
-
-
次の両方がテスト対象のアプリケーションに当てはまる場合:
- UDDI または別のレジストリ・コンポーネント(Systinet)にアクセスすることで消費されるサービスを使用している。
- URL が実行時に取得される。
この場合,UDDI/Systinet のエンドポイント URL を更新して,仮想サービス URL を指すようにします。
シナリオへの仮想サービスの追加
次の手順では,Controller 内から Service Virtualization を操作する方法について説明しています。この手順を実行することで,仮想サービスを負荷テスト・シナリオに組み込むことができます。
シナリオに仮想サービスを追加するには,次の手順を実行します。
- マニュアル・シナリオ(「マニュアル・シナリオの設計」を参照)またはゴール指向シナリオ(「ゴール指向シナリオの設計」を参照)を定義します。
- [デザイン]タブで,[Service Virtualization]ボタン
 をクリックします。
をクリックします。 - 「[Service Virtualization の設定]ダイアログ・ボックス」で,[サービスの追加]ボタンをクリックします。
-
表示された[新規サービスの追加]ダイアログ・ボックスで,プロジェクトとサービスを追加します。
- サービスを読み込むソース([プロジェクト]または[実行中のサーバ])を選択します。
- [プロジェクト]の場合は,負荷テストで実行するシミュレートされたサービスを含むプロジェクトを参照します。
- [実行中のサーバ]の場合は,Service Virtualization をホストしているサーバの URL を指定します。
- [次へ]をクリックします。プロジェクトまたはサービスで認証または復号化が必要な場合,その詳細を入力するように求められます。
- [次へ]をクリックします。しばらくすると,プロジェクトとそれに対応するサービスが[Service Virtualization の設定]ダイアログ・ボックスに表示されます。
注: 実行中のサーバから追加されるサービスはデプロイできませんが,後でサービスがロックされなくなったときに,モードを切り替えてデプロイできます。モードとロックの詳細については,「Service Virtualization」 を参照してください。
- [Service Virtualization の設定]ダイアログ・ボックスで,実行する各仮想サービスの横にあるチェックボックスを選択します。
- 関連する各親プロジェクトの<プロジェクト名>リンクをクリックし,仮想化サーバのアドレスが正しいことを確認します。必要に応じて,サーバのアドレスを変更できます。
- 選択した各サービスについて,関連するデータ・モデルとパフォーマンス・モデル情報を選択して仮想サービスに関連付けます。
- 選択したサービスごとに,[モード]を選択するか,[スタンバイ]または[シミュレーション]オプションを使用して,選択したすべてのサービスのモードを設定します。
- [設定の保存]をクリックして,変更を保存します。
テスト中の仮想サービスの管理と監視
負荷テストの実行中に,仮想サービスのデプロイメントを制御できます。また,モニタを表示して,シミュレートされるサービスのステータスとパフォーマンスをテストの実行中に分析することもできます。
仮想サービスを管理および監視するには,次の手順を実行します。
- シナリオを実行します。詳細については,「シナリオの実行」を参照してください。
- 「[Service Virtualization ランタイム]ダイアログ・ボックス」を使用して,仮想サービスを管理します。サービスに関連する情報と問題を表示し,次のツールバー・リンクを使用してサービスを制御できます。[シミュレート],[停止],[ロック解除],[アンデプロイ]。
- 負荷テスト中にサービスを追加または更新するには,[デザイン]タブに戻り,「[Service Virtualization の設定]ダイアログ・ボックス」を使用して,前述のように新規サービスを追加します。
- オンライン・モニタを使用して,仮想サービスの動作を監視します。詳細については,「Service Virtualization モニタ」を参照してください。
 関連項目:
関連項目: