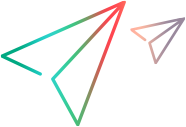Manual Testing
You can open a mobile device from the lab for manual testing. These sessions can be recorded, and you can use the steps performed to submit a defect directly to ALM Octane.
Start a testing session
To start a testing session on a device:
- Go to:
http/s://<Digital Lab server IP address>:<server port>and log in with your credentials.
Digital Lab console (SaaS): To access the Digital Lab console, go to the Digital Lab SaaS URL provided to you, and log in with your credentials. - In the Devices tab, open a device by hovering over it in Card view and clicking the Open device remotely button
 , or by selecting the device and clicking Open device remotely in List view.
, or by selecting the device and clicking Open device remotely in List view. -
In the device access window, click the Exploratory Testing icon
 . (By default, this icon is located in the right-hand panel.)
. (By default, this icon is located in the right-hand panel.)
Interact with the device
You can interact with a device during a manual testing session and perform the following actions:
- Simulations, including Fingerprint and Face ID simulation, Photo and video simulation, and QR code and barcode simulation.
- App interactions, such as installing and launching apps. For details, see Device actions & simulations.
- Other actions, such as changing your orientation, zoom in and out of your device, or send text to your device. You can also view information about the device. For details, see Device access window.
Record steps
To record an exploratory test, click the Record button  in the toolbar to start recording the session.
in the toolbar to start recording the session.
Note: All steps that you perform are captured, and snapshots are saved automatically. As a result, device responsiveness is slower than when actions are performed on a device without recording.
Actions performed on the device are added as steps, together with a screenshot.
The exploratory test toolbar includes the following options:
| Button | Details |
|---|---|

|
Pause recording. To resume recording after pausing, click the record button  . .
|

|
Stop recording. |

|
Download a zip file of the steps. The zip file includes screenshots and the following text files: device_details, recorded_steps, and device_logs. You can use this to create a test case. |

|
Submit a defect to ALM Octane. For details, see Submit defect. |
The date and time that a step was performed is added after the step in the zip file, and in the defect.
Edit steps
During a recorded session, your test steps are listed in the exploratory testing panel. Use the options in the panel to edit steps as follows:
To delete steps:
Select the step/s to delete, or click Select All. Click the Delete button. When steps are deleted, the numbering of the steps and screenshots is adjusted accordingly.
To add a step:
- Click Add Notes
 to add a note or step. A screenshot is taken automatically when the button is clicked. A placeholder for the note is added as the last step, accompanied by the screenshot.
to add a note or step. A screenshot is taken automatically when the button is clicked. A placeholder for the note is added as the last step, accompanied by the screenshot. - Start typing. Click the checkmark to confirm the text and add the note.
The note is added with a /// prefix which cannot be deleted, to indicate that it was added manually.
To select screenshots:
By default, screenshots are included in the zip file for most steps. Certain steps, such as installing or uninstalling an app, do not include screenshots.
| Action | How to |
|---|---|
| Exclude all screenshots | Click the Exclude all screenshots button  in the toolbar above the steps to exclude screenshots for all steps. in the toolbar above the steps to exclude screenshots for all steps. |
| Exclude a specific screenshot |
You can remove screenshots for specific steps. Click the Include screenshots button |
Submit defect
If your administrator has enabled the integration with ALM Octane in the administration settings, you can submit defects during a recorded manual testing session. For details, see Defect Tracking System integration.
To submit a defect:
- Click the Submit Defect button
 .
.
- The connection to ALM Octane is checked. A new tab opens to log into ALM Octane. After successfully logging in, or if you are already logged in to ALM Octane, you can close the tab.
If your Digital Lab username is different from your ALM Octane username, you are prompted to provide your ALM Octane username. - In the Submit Defect dialog box, give your defect a name, and select the ALM Octane workspace to which to submit the defect. Only workspaces to which you have access are listed.
The description field of the defect is automatically populated with the device details (manufacturer, model, ID, version) and the numbered list of steps.Note: The workspace is saved and set as the default for the next defect that you submit.
If you selected to include a screenshot with a step, the screenshot is included in a zip file that is automatically attached to the defect. Screenshot files are named according to the step number. The zip file also contains the device log file.
- Click Save to submit your defect.
Live log
Use the live log to examine the device log in real time and to investigate issues encountered during testing.
To use the live log:
- In the panel on the side of the device access window panel, click the Live log button
 .
. - Select either an application log, or the device log. For application logs, select one or more apps from the list of Digital Lab apps installed on the device.
- Click the Start button
 to start the live log. Use the drop-down in the panel to select the logging level - debug, trace, info, warn, error, or fatal. Use the toolbar for auto-scroll, text wrap, download, and copy options.
to start the live log. Use the drop-down in the panel to select the logging level - debug, trace, info, warn, error, or fatal. Use the toolbar for auto-scroll, text wrap, download, and copy options. - Click the Stop button
 to stop the live log.
to stop the live log.
Note: Only the last 1000 lines of the log are displayed in the panel. If you need to download the full log, use the Download device logs option.
Accessibility testing
Test that VoiceOver/TalkBack users can navigate your app conveniently. You can test accessibility using VoiceOver/ TalkBack audio, or use the Accessibility Inspector to verify the VoiceOver/TalkBack output (text), attributes, and the navigation order of accessibility elements.
When you activate Accessibility Testing mode![]() (next to the + icon) in the Devices tab of the lab, only devices that support accessibility testing with VoiceOver/TalkBack audio are displayed. When this mode is active and you open a device remotely, the Accessibility VoiceOver/TalkBack tab is selected. VoiceOver/TalkBack is automatically enabled on the device.
(next to the + icon) in the Devices tab of the lab, only devices that support accessibility testing with VoiceOver/TalkBack audio are displayed. When this mode is active and you open a device remotely, the Accessibility VoiceOver/TalkBack tab is selected. VoiceOver/TalkBack is automatically enabled on the device.
Considerations when testing accessibility
The following issues should be taken into account when testing accessibility:
| Area | Details |
|---|---|
| Accessibility testing with VoiceOver audio |
|
| Accessibility testing with TalkBack audio |
UFT Digital Lab version 23.4 and earlier:
|
| Accessibility Inspector | On iOS devices, supported only on iOS version 13 and later. |
| Exploratory testing | Not supported for accessibility testing. |
| Language support | TalkBack/VoiceOver accessibility testing is supported on the following device operating systems: English, Chinese (simplified), French, German, Italian, Japanese, Portuguese(Brazil) and Spanish. |
| Landscape mode | If your app uses landscape mode, change the device orientation to portrait before enabling TalkBack/VoiceOver audio testing on the device. After accessibility testing is enabled on the device, you can open the app. |
To test accessibility with TalkBack/Voiceover audio:
- When the Accessibility Testing mode is active
 and you open a device remotely, the Accessibility VoiceOver/TalkBack tab opens. VoiceOver/TalkBack Accessibility is switched on automatically.
and you open a device remotely, the Accessibility VoiceOver/TalkBack tab opens. VoiceOver/TalkBack Accessibility is switched on automatically.
If the Accessibility Testing mode is not active, click Accessibility testing in the side panel of the device access window. Then, select the VoiceOver/TalkBack tab and switch on VoiceOver/TalkBack Accessibility. The device is automatically prepared for TalkBack/VoiceOver audio accessibility testing. The preparation includes:
in the side panel of the device access window. Then, select the VoiceOver/TalkBack tab and switch on VoiceOver/TalkBack Accessibility. The device is automatically prepared for TalkBack/VoiceOver audio accessibility testing. The preparation includes:- Automatically enabling Bluetooth and pairing the device with an Android device (iOS)
- Enabling TalkBack/VoiceOver
- Enabling audio streaming
This may take up to two minutes. Wait until the device is ready for testing.
Important note for iOS: If the Bluetooth pairing is unsuccessful or disconnects, switch off VoiceOver Accessibility, and then switch the option back on. If the issue persists, open the paired Android device and check if there are alerts that need to be clicked.
- When the setup finishes on the device, we recommend enabling sleep mode on your screen reader. On Non Visual Desktop Access (NVDA) screen reader, for example, the default shortcut for sleep mode is Insert + Shift + Z keys.
When you finish testing on the device, you can turn sleep mode off. - Use Next and Previous to move between elements, or click Activate to make an element active.
Alternatively, you can control VoiceOver/TalkBack with the following keyboard shortcuts:Action Shortcut Next item Screen Reader sleep mode on: Right arrow
Screen Reader sleep mode off: Alt + Right arrow
Previous item Screen Reader sleep mode on: Left arrow
Screen Reader sleep mode off: Alt +Left arrow
Activate item Ctrl + Alt Home Alt + O Back (Android only) Alt + B Take screenshot Alt + S Download log Alt + L Help
When you use a screen reader on your computer, this shortcut moves the focus to the keyboard shortcuts section to announce the options.Alt + H Note: If you activate an item in the device display with the Ctrl + Alt keys and then want to navigate to elements in the web page using the Tab key and a screen reader, you may need to double-press the Esc key to change the focus back to the web page.
To test accessibility with the Inspector:
- If the Accessibility testing mode is active, switch offVoiceOver/TalkBack accessibility.
If the accessibility testing tab is not open, click the Accessibility testing button in the side panel of the device access window.
in the side panel of the device access window. - Select the Inspector tab, and switch on Accessibility Inspector.
- To shift the focus to an element, use the Next and Previous buttons in the Accessibility Testing toolbar to move between elements, or hold the Ctrl key and use your mouse to click the element.
Tip: Navigating between elements enables you to verify that the order of the elements makes sense, and that there are no navigation traps — elements that cannot be reached using the VoiceOver/TalkBack swipe right/left gesture.
The element in focus is highlighted with a blue border. When elements overlap, the top element highlighted by VoiceOver/TalkBack when you tap this specific location on the screen is highlighted. The VoiceOver/TalkBack descriptions for each accessibility element are displayed as text, together with the available attributes for the element. You can also use mouse-over to view the details of an element.
- To display all the accessibility elements on the screen, click the Show all elements button
 . Elements are marked with their accessibility frame. To view the navigation order of the elements, click the dropdown next to the Show all elements
. Elements are marked with their accessibility frame. To view the navigation order of the elements, click the dropdown next to the Show all elements  button and select Show order.
button and select Show order. 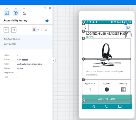
- After a change such as performing a gesture, changing the device orientation, entering text in a text box, or opening a new page, click the Refresh button in the accessibility testing panel to refresh the accessibility data. If the last highlighted element is still on the screen, it is highlighted. If not, the top element of the accessibility tree is highlighted.
Accessibility testing - device support
This section details device support for accessibility testing.
TalkBack accessibility testing with audio on Google Pixel devices
Some Google Pixel devices do not support TalkBack audio accessibility testing. The table below displays the model version combinations that have been identified as not supporting TalkBack accessibility testing. There may be additional unsupported model and version combinations, in particular versions running on Android 12:
| Android version | Google Pixel model |
|---|---|
| 13 | Pixel 6a, Pixel 7 Pro |
| 12 | Pixel 6 Pro, Pixel 6, Pixel 6a |
Supported Samsung devices for accessibility testing with audio
This section details the Samsung devices supported for Android audio streaming and TalkBack audio accessibility testing, and for device pairing for VoiceOver accessibility testing.
The following Samsung devices are supported:
Minimum supported One UI version: One UI 2.5
| Series | Model Name |
|---|---|
| Samsung Galaxy Ax1 |
A11 |
|
A21, A21s |
|
|
A31 |
|
|
A41 |
|
|
A51, A51 5G |
|
|
A71, A71 5G |
|
| Samsung Galaxy Ax2 |
A02, A02s |
|
A12 |
|
|
A22 |
|
|
A32, A32 5G |
|
|
A42 5G |
|
|
A52, A52 5G, A52s 5G |
|
|
A72 |
|
| Samsung Galaxy Ax4 |
A03, A03s |
|
A13, A13 5G |
|
|
A23, A23 5G |
|
|
A33 5G |
|
|
A53 5G |
|
|
A73 5G |
|
| Samsung Galaxy Ax4 |
A04e, A04, A04s |
|
A14, A14 5G |
|
|
A34 5G |
|
|
A54 5G |
| Series | Model Name |
|---|---|
| Samsung S | S10, S10e, S10+,S10 5G ,S10 Lite |
| S20, S20+, S20 Ultra 5G,S20 FE | |
| S21, S21+, S21 Ultra, S21 FE | |
| S22, S22+, S22 Ultra | |
|
S23, S23+ |
Supported Xiaomi and Redmi devices for accessibility testing with audio
This section details the Xiaomi and Redmi devices supported for Android audio streaming and TalkBack audio accessibility testing, and for device pairing for VoiceOver accessibility testing.
The following Xiaomi and Redmi devices are supported:
MIUI: 11 -14.
Model number: China and Global models only.
| Series | Model Name |
|---|---|
| Mi 10 | Mi 10, Mi 10 Pro, Mi 10T, Mi 10T Lite, Mi 10T Pro |
| Mi 11 /Xiaomi 11 | Mi 11, Mi 11 Pro, Mi 11 Ultra, Mi 11i, Mi 11 Lite 5G, Mi 11 Youth, Mi 11 Lite 4G |
| Xiaomi 11T, Xiaomi 11T Pro, Xiaomi 11 Lite 5G NE | |
| Xiaomi 12 | Xiaomi 12, Xiaomi 12 Pro, Xiaomi 12X, Xiaomi 12T, Xiaomi 12T Pro, Xiaomi 12 Lite, Xiaomi 12S Ultra, Xiaomi 12S, Xiaomi 12S Pro |
| Xiaomi 13 | Xiaomi 13, Xiaomi 13 Pro, Xiaomi 13 Ultra, Xiaomi 13 Lite |
| Note 7 | Redmi Note 7, Redmi Note 7 Pro |
| Note 8 | Redmi Note 8, Redmi Note 8T, Redmi Note 8 Pro |
| Note 9 | Redmi Note 9, Redmi Note 9T, Redmi Note 9 Pro, Redmi Note 9S |
| Note 10 | Redmi Note 10, Redmi Note 10S, Redmi Note 10 Pro, Redmi Note 10 Lite |
| Note 11 | Redmi Note 11, Redmi Note 11S 5G, Redmi Note 11 Pro 5G, Redmi Note 11S, Redmi Note 11 4G, Redmi Note 11 Pro, Redmi Note 11 Pro+ 5G |
| Note 12 | Redmi Note 12, Redmi Note 12 Pro, Redmi Note 12 Pro+ |
Xiaomi devices: Before using accessibility testing for the first time on a device, manually enable and disable Talkback once to provide system permissions. If you reset the device to factory settings, perform this step again.
Known issues with recorded sessions
- A screenshot of the last action is not recorded and not saved to the report log.
- When recording on iOS devices, hybrid/web is supported only for iOS version 12 and higher.
Manual testing with Sprinter
Sprinter is a software solution for interactive testing, including testing mobile applications. Sprinter provides advanced functionality and tools to make interactive testing more efficient and effective.
When you start up Sprinter, you select whether to log in with your ALM credentials or connect to Digital Lab.
Installation prerequisites
- Enable browser cookies.
- Clean devices of any apps installed using earlier versions of Digital Lab.
Install Sprinter
| Install | Visit the Sprinter page in the AppDelivery Marketplace. |
| Help |
Open the Sprinter Help Center. |







 to switch off the option of including a screenshot for a specific step.
to switch off the option of including a screenshot for a specific step.