スペースの管理 (スペース管理者向け)
このトピックでは、SaaSまたはオンプレミス展開で特定のスペースを設定する方法について説明します。
オンプレミス展開でサイト管理者がサイトレベルでスペースを管理する方法の詳細については、スペースの管理 (サイト管理者向け)を参照してください。
ヒント: スペースとワークスペースを設定するための戦略については、スペースとワークスペースを設定するためのベストプラクティスを参照してください。
スペースの設定の編集
スペース管理者は、スペースの設定を変更およびカスタマイズします。
スペースの設定を編集するには:
-
設定
 >スペースで、スペースを選択します。
>スペースで、スペースを選択します。 -
ユーザーを追加し、APIアクセスをセットアップして、スペースを編集します。
スペースが共有されている場合は
 、リリース、チーム、UDF、フォーム、ワークフロー、ルール、カレンダーイベントなどのエンティティを追加することもできます。
、リリース、チーム、UDF、フォーム、ワークフロー、ルール、カレンダーイベントなどのエンティティを追加することもできます。
ワークスペースの作成
スペース管理者は、ワークスペースを作成および管理します。割り当てられたスペース管理者、およびワークスペースの管理者は、ワークスペースのコンテンツを管理できます。
ワークスペースを作成するには:
-
設定
 >スペースで、関連するスペースに移動します。
>スペースで、関連するスペースに移動します。 -
左側のペインの
 [ワークスペースの追加] をクリックします。ワークスペースに名前を付け、説明を追加し、ワークスペースの管理者を割り当てます。
[ワークスペースの追加] をクリックします。ワークスペースに名前を付け、説明を追加し、ワークスペースの管理者を割り当てます。ワークスペース名は、スペース内で一意です。
-
ワークスペースの管理者とワークスペースメンバーを割り当てます。ワークスペースで必要に応じて、他のロールをユーザーに割り当てます。詳細については、ロールの割り当てと割り当て解除を参照してください。
ヒント: リリースやルールの作成など、ワークスペースコンテンツを編集する必要がある場合は、関連するロールを自分に割り当てることができます。
-
ワークスペースに自分を割り当てます。
ワークスペースの名前をクリックして入力します。ワークスペースの自分にロールを割り当てていない場合は、自分をワークスペースに割り当てるように求められます。これにより、ワークスペース管理者になります。
ヒント: ワークスペースのコンテンツを変更する必要がないことがわかっている場合は、キャンセルをクリックします。
スペース管理者は、[設定] > [アクセス許可] で定義されているワークスペース管理者のロールと権限に関係なく、ワークスペースコンテンツの更新など、割り当てられているワークスペースを管理するための完全な権限を持っています。
ワークスペースの無効化/有効化
スペース管理者は、ワークスペースを無効または有効にできます。
ワークスペースを無効にすると、そのデータに一時的にアクセスできなくなります。この操作は、ワークスペースを有効にすることで元に戻すことができます。
ワークスペースが無効になっている場合、データは保持され、ワークスペースが有効になった後で再びアクセスできるようになります。
ワークスペースを無効にする理由
ワークスペースを無効にする理由のいくつかの使用例を次に示します。
-
たとえば、このプロジェクトで作業が行われていない場合は、プロジェクトを一時的に「保留」にします。ワークスペースを非アクティブ化するとデータが保持され、プロジェクトに再度優先順位が付けられた場合にワークスペースを有効にできます。その後、作業を続けることができます。
-
プロジェクトをアーカイブする前に、監査目的でのみプロジェクトのデータにアクセスします。
-
プロジェクトの主要なカスタマイズまたはメンテナンスの変更を行おうとしており、変更が完了するまでユーザーがプロジェクトで作業することを望まない。
ワークスペースを無効にした場合の影響
-
ユーザーが最後にアクセスしたワークスペースが無効になっている場合、ユーザーは別のワークスペースにリダイレクトされます。使用可能な有効なワークスペースがない場合、ユーザーは管理者に連絡するように求められます。
-
ユーザーは無効になっているワークスペースにアクセスできません。トップバナーのドロップダウンリストには表示されません。同様に、RESTAPIリクエストは無効なワークスペースにアクセスできません。
-
設定では、無効になっているワークスペースが灰色で表示されます。
-
ワークスペース権限を持つ管理者は、引き続きユーザーを無効なスペースに追加できます。
-
無効にされたワークスペースからのデータは、他のワークスペースからのデータと同様に、引き続きクロスワークスペースグラフに表示されます。グラフに無効化されたワークスペースからのデータが含まれていることを示すものはありません。
ワークスペースの無効化
-
設定
 >スペースで、ワークスペースを選択し、
>スペースで、ワークスペースを選択し、 をクリックします。
をクリックします。 -
プロンプトが表示されたら、ワークスペースの管理者権限を自分に与えます。
-
プロンプトが表示されたら、ワークスペースを一時的に無効または有効にすることを確認します。
ワークスペースの削除
ワークスペースを削除すると、そのデータにアクセスできなくなります。たとえば、クロスワークスペースグラフに表示されたワークスペースのデータは表示されなくなりました。この操作は元に戻せません。
スペース管理者はワークスペースを削除できます。
すべてのスペースには、少なくとも1つのアクティブなワークスペースである標準設定のワークスペースがあります。このワークスペースの元の名前はdefault_workspaceです。名前を変更することはできますが、削除することはできません。
最後にアクセスしたワークスペースが削除されると、別のワークスペースにリダイレクトされます。
ワークスペースを削除するには:
-
設定 >スペースで、ワークスペースを選択し、
 をクリックします。
をクリックします。 -
プロンプトが表示されたら、ワークスペースの管理者権限を自分に与えます。
-
プロンプトが表示されたら、ワークスペースを削除することを確認します。
ユーザーの管理
ユーザー管理には、ユーザーの追加、既存ユーザーのワークスペースへの追加、ユーザーへのロールの追加タスクなどが含まれます。
-
[設定]
 で、各自の権限に応じて [サイト] または [スペース] をクリックします。
で、各自の権限に応じて [サイト] または [スペース] をクリックします。 -
[ユーザー] タブを選択します。
- ユーザータブで、フィルターペイン
 を表示し、フィルターの追加をクリックします。ロールとワークスペース >ロールを選択し、フィルタリングするロールを選択します。
を表示し、フィルターの追加をクリックします。ロールとワークスペース >ロールを選択し、フィルタリングするロールを選択します。 - ワークスペースで結果をさらに絞り込むには、フィルターの追加をもう一度クリックし、ロールとワークスペース >ワークスペースを選択して、フィルターを適用するワークスペースを選択します。
- ユーザータブで、フィルターペイン
-
各自のロールに応じて、ユーザーを追加または編集します。
注: ほとんどのロールはカスタマイズできます。ロールとその権限は、組織によって異なる場合があります。
ユーザー管理の機能 サイト管理者 (オンプレミス) 共有スペース管理者 ワークスペース管理者 現在のコンテキスト (サイト、スペース、またはワークスペース) にユーザーを追加する。詳細については、ロールと権限の割り当てを参照してください。 


REST APIを使用して、現在のコンテキスト (サイト、スペース、またはワークスペース) にユーザーを追加する。詳細については、POST: ユーザーの作成を参照してください。 


LDAPユーザーをスペースにインポートします。詳細については、ALM OctaneにLDAPユーザを追加するを参照してください。 


SSO認証用にIdPユーザーをインポートします。詳細については、SSO認証用のIdPユーザーをワークスペース (オンプレミス) にインポートするを参照してください。 


スペースの既存ユーザーをワークスペースに追加する。詳細については、既存ユーザーのワークスペースへの追加を参照してください。 


ワークスペースユーザーからロールを削除する。詳細については、ロールの割り当てと割り当て解除を参照してください。 


ユーザーリストに表示するフィールドを選択する、リストをソートする、リストをMicrosoft Excelにエクスポートする。



ユーザーパスワードを設定する。 


ユーザーに追加ロールを割り当てる。詳細については、既存のユーザーに対するロールの割り当てまたは割り当て解除を参照してください。

サイト管理者は、スペース管理者のロールのみを割り当てることができます。


他のユーザーにサイト管理者のロールを割り当てる。詳細については、既存のユーザーに対するサイト管理者ロールの割り当て (オンプレミス) を参照してください。 


ユーザーをアクティブ化または非アクティブ化する。詳細については、ロールと権限の割り当てを参照してください。 
SaaS: 
SaaS: 
ユーザーを削除する。詳細については、サイトの管理 (オンプレミス) を参照してください。 


実行削除ポリシーを設定する
サイトレベルまたはスペースレベルの両方で、パイプラインの実行削除ポリシーを設定できます。ポリシーは、ALM Octaneに、特定の実行回数または時間枠の後にパイプライン実行を削除するように指示します。
注: このフィーチャーはテクニカルプレビューです。このフィーチャーを有効にするには、サイトまたはSaaS管理者に連絡してください。
サイト/スペースパラメーターを設定します
新規または既存のパイプラインの削除ポリシーを設定する前に、次のパラメーターを設定する必要があります。これらのパラメーターは、特に指定されていない限り、サイトレベルとスペースレベルの両方に存在します。
- PR_PURGE_DISABLE。削除を有効または無効にします。
-
PR_PURGE_STATE_TYPE。削除ポリシー: 自動、手動、およびなし。これは、サイト全体または特定の共有スペースに設定できます。
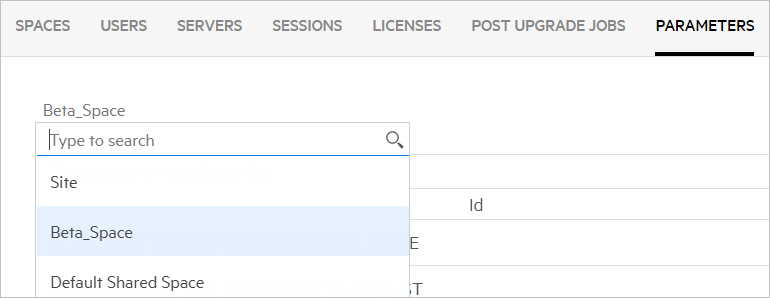
注: 新しい共有スペースを作成すると、サイトの値が継承されます。
- PR_PURGE_STRATEGY_TYPE。削除戦略:days_to_keepまたはruns_to_keep。
- PR_PURGE_NUM_DAYS_TO_KEEP。days_to_keep戦略タイプの場合、実行を維持する日数。標準設定の728日を変更する場合にのみ、このパラメーターを変更する必要があります。
- PR_PURGE_NUM_RUNS_TO_KEEP。runs_to_keep戦略タイプの場合、保持する実行の数。標準設定の30,000実行を変更する場合にのみ、このパラメーターを変更する必要があります。
標準設定値と可能な値については、設定パラメーターを参照してください。
新しいパイプラインの削除ポリシーの設定
- 新しいパイプラインの削除ポリシーを設定するには、次の手順に従います。
- PR_PURGE_DISABLEパラメーターがfalseに設定されていることを確認してください。
- PR_PURGE_STATE_TYPEパラメーターがautoに設定されていることを確認してください。
- PIPELINEモジュールのパイプラインページで、[パイプラインの追加]
 をクリックします。
をクリックします。 - 削除ポリシーが有効になっているため、site/spaceパラメーターで設定された標準設定のポリシーがパイプラインに適用されます。
- 標準設定のポリシーをバイパスするには、スペース削除ポリシーをオーバーライドするを選択します。必要なオプションを選択し、該当する場合は別の値を指定します。
既存パイプラインの削除ポリシーの設定
既存のパイプラインの削除ポリシーを設定するには:
- PR_PURGE_DISABLEパラメーターがfalseに設定されていることを確認してください。
- PR_PURGE_STATE_TYPEパラメーターがautoに設定されていることを確認してください。
- パイプライン (PL) の詳細タブを開きます。
- 削除ポリシーが有効になっているため、site/spaceパラメーターで設定された標準設定のポリシーがパイプラインに適用されます。
- 標準設定のポリシーをバイパスするには、スペース削除ポリシーをオーバーライドするを選択します。必要なオプションを選択し、該当する場合は別の値を指定します。
パイプライン実行の手動削除
パイプライン実行を削除するための自動ポリシーを設定することに加えて、共有スペースに対して手動でそれらを削除することができます。
パイプライン実行を手動で削除するには:
- PR_PURGE_DISABLEパラメーターがfalseに設定されていることを確認してください。詳細については、設定パラメーターを参照してください。
- 設定
 >スペースに移動し、左側のペインで共有スペースを選択します。
>スペースに移動し、左側のペインで共有スペースを選択します。 - メンテナンスタブを開きます。
- パイプライン削除ポリシーを指定します—実行数または日数で削除します。パイプラインの実行が削除されるまでの実行数または日数を指定します。
- [削除] をクリックします。削除される実行の数によっては、これには時間がかかる場合がありますが、作業を続行できます。
- 個々のパイプラインのポリシーをバイパスするには、パイプラインの詳細タブを開き、スペース削除ポリシーをオーバーライドするを選択します。目的のオプションを選択し、別の値を指定します。
 次のステップ
次のステップ
















