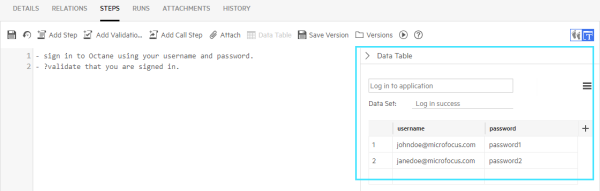手動テストの作成
ALM Octaneで手動テストを作成します。
テストの作成とテストステップの追加
テストは、品質モジュールとチームバックログモジュールから、[テスト] ページまたは [テストスイート] から作成できます。
テキストエディターまたはビジュアルエディターのいずれかを使用してテストスクリプトを作成できます。通常、テストはテキストエディターを使用して作成されますが、ビジュアルエディターを使用することもできます。ビジュアルエディターには、テキストの書式設定を除いて、テキストエディターが提供するすべての機能が含まれています。
手動テストを作成する手順:
-
テストを作成します。
- チームバックログまたは品質モジュールから、テストをクリックし、+アイコンの横にある下矢印をクリックして、手動テストをクリックします。
- テストスイートから、テストをクリックし、既存のテストの追加
 ボタンの横にある下矢印をクリックしてから、手動テストをクリックします。
ボタンの横にある下矢印をクリックしてから、手動テストをクリックします。
-
[手動テストの追加] ダイアログボックスで、テスト属性を割り当てます。
名前 テストの名前。 テストタイプ テストのタイプ (受け入れ、エンドツーエンド、リグレッション、サニティ、セキュリティ、パフォーマンスなど)。 見積もり期間 (分) テストの実行にかかる時間。 バックログカバレッジ テストがカバーするバックログ項目。これにより、リリース品質を追跡することができます。 アプリケーションモジュール プロダクトのアプリケーションモジュール。これにより、リリースにかかわらず、プロダクトの品質を追跡することができます。 説明 テストの説明。 -
[追加して編集] をクリックします。
-
手順をクリックしてから、テキストエディター
 をクリックします。
をクリックします。注: ビジュアルエディターを使用してステップを追加または編集するには、ビジュアルエディター
 ボタンをクリックします。
ボタンをクリックします。 -
ツールバーのボタンを使用して、ステップを追加します。
テスト全体を手動で入力する場合は、正しい構文を使用してください。詳細については、手動テストの構文を参照してください。
ステップの追加 セットアップステップ (アプリケーションでのアクション) を追加します。
ステップテキストを入力します。例: 新しいエピックを作成します。
検証ステップの追加 アプリケーションで何かを確認してください。
ステップテキストを入力します。例: 現在のフェーズが新規であることを確認します。
テスト実行中に、各検証ステップに対する成功/失敗ステータスを指定します。
呼び出しステップの追加 既存のテストからのステップをスクリプトに追加します。
[テストの追加] ダイアログボックスで、呼び出すテストを選択し、追加をクリックします。
このステップは、元のテストへのハイパーリンクとして追加されます。テストステップの表示
 ボタンをクリックして、呼び出したテストのステップを表示します。
ボタンをクリックして、呼び出したテストのステップを表示します。注: ALM Octaneは、計画時に最新バージョンではなく、実行時に呼び出されたテストの最新バージョンを使用します。
- テキストの書式設定を適用するには、テストスクリプトのテキストの書式設定を参照してください。
-
添付ファイルを追加するには、ステップを選択し、添付をクリックしてファイルを追加し、必要なファイルに移動するか、画像を直接テストに貼り付けます。(Internet Explorerを使用する場合は、コピー/貼り付けオプションではなく、添付ボタンを使用してください。)
テキストエディタの場合、ALM Octaneでは、添付はテスト内の個別のステップとして追加されます。ビジュアルエディターを確認すると、添付ファイルが実際に選択したステップに関連付けられていることがわかります。
また、そのファイルをテストの [添付] タブ、テスト実行の開始時にマニュアルランナー、またはテスト実行レポートにも表示します。
注: すでにステップに含まれている後でテストの添付ファイルの名前を変更する場合は、ステップの添付ファイルへのリンクを手動で更新する必要があります。
-
テストを保存します。
ヒント: 作業する際には、手動テストのバージョンを保存してラベルを付けます。ある期間にわたってテストを作成し、使用する場合は、バージョン間の比較をして、変更を確認してください。詳細については、テストスクリプトのバージョンの使用を参照してください。
テストでのパラメーターの使用
異なる値で単一のテストを複数回実行するために、テストでパラメーターを使用できます。
パラメーターを使用するには、データテーブルを作成し、パラメーターを定義して、値を使用して少なくとも1つのデータセットを作成する必要があります。データセットの行数によって、テストが実行される反復回数が決まります。
複数のデータセットを作成する場合、テストを実行するときに、テストを実行するためのデータセットを選択できます。
テストに多数のシナリオを反映させたい場合。
たとえば、ログインの成功と失敗をテストする場合は、それぞれのデータセットを作成できます。1つは機能することを意図した資格情報を持ち、もう1つは失敗することを意図した資格情報を持ちます。
別の例は、さまざまなブラウザやさまざまなオペレーティングシステムなど、テストする環境ごとにデータセットを作成することです。
以下に、ユーザーとパスワードのリストに関する例を示します。各繰り返しでは、異なるセットの値が使用されます。
データテーブルは共有されているため、1つのデータテーブルを複数のテストに使用できます。
パラメーターを使用するには、次の手順を実行します。
-
テストの [ステップ] タブで、データテーブルをクリックします。
-
右側に表示されるペインで、新規テーブルの作成をクリックします。
-
テーブルの名前を入力し、パラメーターの名前を変更します。、および必要に応じてカラムを追加または削除します。
行やカラムを追加または削除するには、行またはカラムの名前の隣にあるドロップダウンの矢印をクリックします。セルまたはカラムの見出しの上にカーソルを置くと、矢印が表示されます。
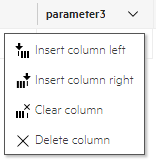
パラメーター名には空きスペースまたは山カッコ (< >) を含めることはできません。
-
各行でパラメーター値のセットを入力します。
-
データセットを追加するには、メニューをクリックしてから、セットの追加をクリックします。このセットのパラメーター値を入力します。
注: 作成する最初のデータセットは、標準設定のデータセットです。データセットが明示的に選択されていない場合は、標準設定のデータセットが使用されます。
- テーブルの準備ができたら、[保存] をクリックします。
-
[保存] ボタンの隣にあるメニューオプションを使用して、パラメーターテーブルを管理することができます。[テストから削除] を選択すると、現在のテストからテーブルを除外することができますが、そのテーブルはALM Octaneに保存されています。[テーブルの削除] を選択すると、テーブルはこのパラメーターテーブルを使用しているすべてのテストから削除されます。テーブルを削除する前に、そのテーブルを使用するテストが表示されます。
-
関連するテストステップで、次の構文を使用してパラメーター名を入力します。<パラメーター名>
ヒント:
CTRL-SPACEを押して、パラメーターのリストにすばやくアクセスすることもできます。キーボードの矢印を使用してリストをナビゲートし、Enterを使用してパラメーターを選択します。 -
テスト実行時に、テストが繰り返し実行されます。各反復では、テーブルから異なるセットのパラメーター値が使用されます。
上記の例を使用して、以下に実行結果を示します。
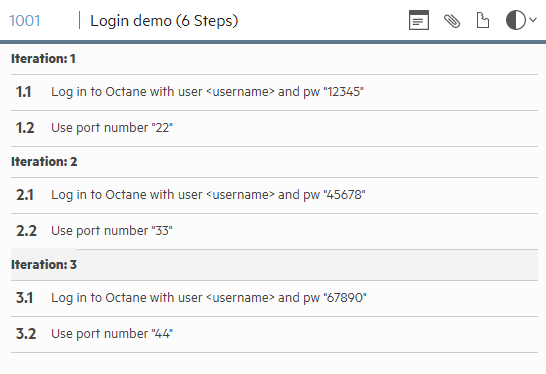
データテーブルまたはデータセットのエクスポートとインポート
データテーブルとデータセットをExcelにエクスポートできます。Excelファイルを更新してから、手動テストにインポートして戻すことができます。
データセットごとに、次のことを考慮してください。
- 一意の名前が必要です
- 31文字を超えてはなりません
- 特殊文字を含めることはできません (たとえば、\ / * [] :?)
データテーブルをエクスポートするには:
- テストの [ステップ] タブで、[データテーブル] をクリックします
- テーブルのエクスポートを選択します。データテーブルがExcelで開きます。各データセットは、個別のExcelシートに表示されます。
データセットをエクスポートするには:
- テストの [ステップ] タブで、データテーブルをクリックします。
- データセットを選択します。
- セットのエクスポートを選択します。データセットがExcelで開きます。
データテーブルをインポートするには:
- テストの [ステップ] タブで、[データテーブル] をクリックします
- テーブルのインポートを選択します。[データテーブルのインポート] ダイアログボックスが開きます。
- 現在のデータテーブルの内容をオーバーライドか、新しいデータテーブルを作成して現在のテストにリンクかを選択します。
-
現在のデータテーブルの内容をオーバーライドを選択した場合は、参照をクリックします。データテーブルを見つけます。テーブル名が、インポート元のExcelファイルのテーブル名と一致していることを確認してください。インポートをクリックします。ALM Octaneは各シートを読み取り、データセットを上書きするか追加するかを決定します。
-
新しいデータテーブルを作成して現在のテストにリンクを選択した場合は、インポートをクリックします。ALM Octaneは、少なくとも1つのデータセットを含む新しいデータテーブルを作成し、それを現在のテストにリンクします。
注: 保存されていない変更があり、新しいデータテーブルを作成することを選択した場合、変更は失われます。
データセットをインポートするには:
- テストの [ステップ] タブで、[データテーブル] をクリックします。
- データセットを選択します。
- セットのインポートを選択します。[データセットのインポート] ダイアログボックスが開きます。
- 選択したデータセットの内容をオーバーライドか、現在のテーブルの下に新しいデータセットを作成かを選択します。
- 選択したデータセットの内容をオーバーライドを選択した場合は、参照をクリックします。データテーブルを見つけます。インポートをクリックします。ALM Octaneは最初のシートをロードし、選択したデータセットに値をコピーします。
-
現在のテーブルの下に新しいデータセットを作成を選択した場合は、インポートをクリックします。ALM Octaneは、新しいデータセットを作成し、それを現在のデータテーブルの下に配置します。
テストを別のワークスペースにコピーする
同じ共有スペース内で、あるワークスペースから別のワークスペースにテストをコピーできます。
詳細については、項目を別のワークスペースにコピーまたは移動するを参照してください。
 次のステップ
次のステップ