Set up request layout
You can choose the layout and customize tabs for displaying details for requests of a specific request type.
Select the request layout
Set up the layout for displaying details for requests of a specific request type.
Prerequisites:
- You have the Configuration - Access to all Applications and their configuration, except User Administration access grant.
- You have the View Request Types or Edit Request Types access grant.
To select the layout for a request type:
-
On the PPM menu, click Open > Administration > Manage Request Types to open the Manage Request Types page.
- Click the name link of the request type for which you want to configure the layout. You can use the Search box to quickly find a request type by keyword in the name or description.
-
On the Request Type Settings page, navigate to the Layout section.
-
In the Set Up Layout Style area, select a layout for displaying request details. The rest settings vary based on the layout you select.
-
Flow layout. Presents request details in sections on a page and enables the configuration of request dashboard section. For details, see If the dashboard is displayed as a section.
-
Tab layout. Presents request details in tabs and provides customization options such as choosing displayed tabs, adjusting tab sequences, and adding a custom tab to manage related items. For details, see Configure request tabs.
Note: Switching between tab and flow layouts has the following effects:
- Custom tabs are hidden in flow layout.
- Dashboard settings are preserved.
-
- Click Save.
Configure request tabs
For requests using Tab layout in their request type, you can customize the displayed tabs in request details and set the tab sequences.
Prerequisite:
The request type uses Tab layout. For details, see Select the request layout.
To set up request tabs:
-
On the Request Type Settings page, navigate to the Set Up Tabs section.
-
To display a specific tab in the request details page, from the Available Tabs area, drag the corresponding tab to the Selected Tabs area.
You can select the following tabs:
Note: The Details tab, which provides a request's basic information, is always selected for display and cannot be deselected.
Tab Description Status Lists the request's associated workflow steps, and provides details for the completed workflow steps. For details, see View a request's associated workflow steps. Notes Lists the notes added for the request and request field value change history. References Provides additional details for the request, such as a document for more information and entities having dependencies with the request. For details, see Add references to requests. Strategy Available to proposal, project, and asset request types only.
When a request is included in a portfolio, you can use this tab to align the request with strategic themes, and add the request's impacts to a business goal's KPI. For details, see Align requests with strategic themes.
Dashboard Includes portlets to dynamically display request details such as progress and resource demand. For details, see Use request dashboard.
You need to configure the Dashboard tab by clicking the settings icon
 on the tab. For details, see Configure dashboard for requests.
on the tab. For details, see Configure dashboard for requests. Custom tab Available to non-program or project types only.
Displays items with a predefined relation to the request, and enables direct creation of related items from the tab to automatically establish the predefined relation. For details, see Add references from a custom tab.
When adding a custom tab to a request, you need to specify the included item types and their relations to the request. For details, see Add custom tabs.
-
The tab sequence on the request details page corresponds to the order listed in the Selected Tabs area. To adjust the sequence, drag the tabs to your preferred order.
- To remove a tab, either click the Remove button
 on the tab or drag it to the Available Tabs area.
on the tab or drag it to the Available Tabs area. - Click Save.
Add custom tabs
You can add custom tabs to a request type.
To add a custom tab:
-
From the Manage Request Types page, select a request type for which you want to add a custom tab.
Note: You cannot add custom tabs to programs or projects.
-
On the Request Type Settings page, the Set Up Layout Style area, select Tab layout.
-
In the Set Up Tabs > Selected Tabs area, click the Add custom tab button
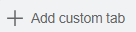 . The Custom tab appears in the Selected Tabs area.
. The Custom tab appears in the Selected Tabs area. -
Click the settings icon
 on the Custom tab and configure the following:
on the Custom tab and configure the following: UI Element Details Change Tab Name
Enter a name for the tab. Specify Related Items Specify the following:
- Include Items. Select a request type.
-
Inclusion Criteria. Select a reference relationship.
For example, if you select Bug in Include Items, and The included item is related to the request in Inclusion Criteria, then the custom tab and References tab work as follows:
- When a bug is added as a reference with the Related to this request relationship on the References tab, then the bug is also added on the custom tab.
- When a new request is created on the custom tab, then the request is created as a bug, and it is also added to the References tab with the relationship of Related to this request.
For details on the relations, see References and relationships.
Layout Read-only. Requests in the custom tab are displayed in table view.
-
At the top of the page, next to Custom tab, click the back arrow to return to the Layout section. To add another custom tab, repeat step 3 through step 5.
-
When you have added all custom tabs, click Save.
Configure request dashboard
Configure which portlets are displayed in the request dashboard and how they are displayed for requests of a specific request type.
Note: To configure the dashboard for a request type, you must have the Edit Request Types access grant. In addition, you are given the edit access grant from the Ownership tab of the request type.
The request dashboard can be displayed either as a dedicated tab or integrated as a section within the request details. The chosen option is determined by the layout selected for the request type. For details, see Select the request layout.
If the dashboard is displayed as a tab
To configure the dashboard tab for a request type:
-
From the Manage Request Types page, click the name link of the target request type to the open the request type settings page.
-
In the Tabs section, click the settings icon
 on the Dashboard tab.
on the Dashboard tab.Note: The settings icon is available only when you select to display the Dashboard tab in request details by dragging it to the Selected Tabs area. For details, see Configure request tabs.
-
To change the display name of the Dashboard tab, enter a new name in the Change Tab Name field.
-
In the Request Dashboard Layout Settings area, click Configure Layout to configure dashboard layout.
-
You can either create a dashboard for the request type or import a dashboard from other request types:
Option Details Create a dashboard To create a dashboard for the request type:
-
Click Add Portlet.
The Add Portlets page opens and lists the portlets whose category is Request Overview and to which you have view access grant.
-
Select the portlets to add to the dashboard and then click Add.
You can use the Search box to quickly find a portlet by keywords in the name or description.
Import a dashboard To import a dashboard from other request types:
-
Click Import Dashboard.
Note: If you already added portlets to the dashboard, clicking the Import Dashboard button overwrites these portlets.
The Import Dashboard From page opens and lists the request types that have portlets in the dashboard and to which you have view access grant.
-
Select the request type from which to import the dashboard and click Done.
You can type a keyword in the Search box to quickly find the target request type.
-
-
Edit the preferences for portlets on the dashboard:
-
To change the position of a portlet, drag and drop it to the preferred place on page.
-
To change the portlet size, drag the portlet border.
-
To change the portlet title and specify the data to display on the portlet, click
 to open the Edit Preferences page.
to open the Edit Preferences page.
-
-
To delete a portlet, click Delete and then click Yes to confirm.
- Click Save.
If the dashboard is displayed as a section
To configure the dashboard section for a request type:
-
From the Manage Request Types page, click the name link of the target request type to open the request type settings page.
-
In the Set Up Dashboard section, turn on the Enable Request Dashboard toggle.
The following settings are enabled only when the toggle is turned on.
-
In the Request Dashboard Layout Settings area, configure the dashboard layout. For details, see step 4 through step 8.
- Click Save.
 See also:
See also:












