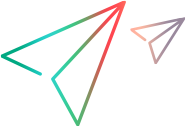Basics
This topic explains how to log in, navigate the user interface, and use keyboard shortcuts.
Log in
To open the PulseUno web interface, launch the application from your desktop, or navigate to the following URL in a browser:
http(s)://<pulseuno-hostname>:<port>/pulse
By default, PulseUno is configured to use internal authentication. To access the PulseUno web interface for the first time, you need the root user credentials:
| Default username |
root |
||||
| Default password |
An automatically generated super user authentication token. To get the super user authentication token, open the pulse.<date>.log file in the <pulse_data>\_logs directory. Default locations:
|
After you have logged in for the first time, we recommend that you create an administrator account and set its password.
The password for the root user is randomly generated every time Common Tomcat is started. To avoid looking up the password in the logs, create a new account, for example, gitsys. For details, see Add users.
Note: If configured for internal authentication, PulseUno locks out a user account for 15 minutes after 4 unsuccessful login attempts in a row. For details on how to change the lockout settings, see Set system properties. If configured for external authentication, PulseUno applies the authentication and lockout rules of the external system.
Navigate PulseUno
The following images display some of the common user interface elements.
Use breadcrumbs in the top navigation to view your current location in PulseUno.
From the top navigation, you can access the following areas:
| Area | Description |
|---|---|
| My Work |
Contains relevant information such as reviews and packages waiting for approval, your activity feed, and user preferences. To open My Work, click the company logo at the top left. When you log in, My Work opens as the home page. |
| Search |
Opens global search in reviews or Dimensions CM requests. For details, see Search. |
| Information |
Contains links to the online help, community page, and news and events. Includes information about the product and your system. |
| Administration |
Opens the area for performing administrative tasks. Visible only to administrators. |
| Spaces | Provides a list of spaces to select from. Each space is a collection of related Dimensions CM products or Git repositories. For details, see Create spaces. |
| User avatar |
Contains links to log out and open user preferences. To change preferences, click your user avatar and select Preferences. You can set the following user preferences:
For details, see Set user preferences. |
The sidebar provides links to areas relevant to your current location in PulseUno, such as the activity feed, teams and members, or settings.
Tip: You can customize the text banners on the sidebar and above the UI area. For details, see Set system properties.
Keyboard shortcuts
Use these keyboard shortcuts on Review and Changeset pages.
| Shortcut | Description |
|---|---|
| A | Scroll down to next file. |
| Q | Scroll up to previous file. |
| S | Scroll down to next unreviewed file. |
| W | Scroll up to previous unreviewed file. |
| J | Scroll down to next diff. |
| K | Scroll up to previous diff. |
| N | Scroll down to next comment. |
| P | Scroll up to previous comment. |
Tip: To view the list of shortcuts, press the question mark key ? on a Review or Changeset page.
 See also:
See also: