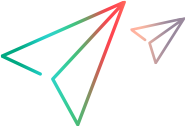View and edit costs
The financial summary of a portfolio and portfolio epic captures how much the portfolio and the portfolio epic plans to spend and actually spent during its whole period until the completion. This section describes how to add and edit costs in a financial summary.
Manually-added cost and roll-up cost
Cost lines in a portfolio's Financials tab are either manually added at the portfolio level (manually-added cost) or rolled up from the portfolio contents (roll-up cost). Cost lines in a portfolio epic financial summary are manually added in the financial summary (manually added benefit).
| Cost | Where the cost comes from | Editable or not |
|---|---|---|
|
Manually-added cost |
Cost lines that are directly added in the portfolio's Financials tab or in the portfolio epic's financial summary. |
You can edit manually-added cost lines. If a manually added cost line includes forecasts only, you can delete the line. |
|
Roll-up cost |
Applicable to portfolios only. Cost lines that are synchronized from the financial summaries of all the items in the portfolio: subportfolios and epics. |
You cannot edit or delete roll-up cost lines in a portfolio. |
View cost line details
You can view cost line details for a selected fiscal year or a range of years.
To view cost line details:
-
To view cost line details of a portfolio, open its Financials tab.
To view cost line details of a portfolio epic, open its financial summary.
For details, see Access financial information.
-
Select the Cost tab.
By default, the cost lines for the current fiscal year are displayed.
-
To view cost lines for a different fiscal year, use the calendar button
 .
. -
To view cost lines for a range of years, first set the Period Type to Year, then use the calendar button
 to select the range of years.
to select the range of years.
-
To configure the display of cost lines:
-
By default, only the forecast costs are displayed. You can use
 to show forecasts only, actuals only, or both forecasts and actuals.
to show forecasts only, actuals only, or both forecasts and actuals. -
You can filter, group, and sort cost lines. For details, see Financials UI elements.
Add costs
You can manually add cost to a portfolio or a portfolio epic.
To manually add costs:
-
To add costs to a portfolio, open the portfolio's Financials tab.
To add costs to a portfolio epic, open its financial summary.
For details, see Access financial information
-
Select the Cost tab and click the Add Cost Line button +.
-
In the Add Cost Line window, specify the cost properties as follows:
Field Description Type - Labor. Select this if the cost line is used to record labor cost.
- Non-Labor. Select this if the cost line is used to record non-labor cost.
Category -
If Type is set to Labor, Contractor or Employee.
-
If Type is set to Non-Labor, Hardware, Software, or Training.
Expense Type Operating or Capital.
This field appears only if cost capitalization is enabled. For details, see The financial information tracks capital costs.
-
Click Add to add the cost line, or Add Another to continue adding another cost line.
-
Enter forecast and actual values in the cost line.
-
You can enter positive or negative amounts.
-
If you enter costs in the Quarters time period, the cost for a quarter is apportioned equally among the months in that quarter.
If Then The apportioned value is an integer Displayed as it is. The apportioned value is a decimal number - The numbers for the first two months are rounded down to the nearest integer.
-
The number for the last month = the number you entered for the quarter - sum of rounded numbers for the first two months. The resulting number is rounded up to the nearest integer.
It works the same way if you enter costs in the Years time period.
-
You can use the keyboard shortcut to copy and paste values. For detail, see Editing shortcuts.
-
Edit or delete cost lines
You can edit the cost lines that are manually added for a portfolio
To edit a cost line:
-
To edit cost lines of a portfolio, open the portfolio's Financials tab.
To edit cost lines of a portfolio epic, open its financial summary. For details, see Access financial information
-
Select the Cost tab.
-
Select the cost line, and edit its values, properties, or user data.
Note: You can only edit the cost lines that you manually added for the portfolio.
Action Description Edit cost values Update the numbers in the Forecast or Actual cells.
You can use keyboard shortcuts to copy and paste values. For details, see Editing shortcuts.
Edit cost properties Double-click the corresponding property cell and update the properties. Edit user data Double-click the user data cell you want to edit and update the data.
Note: The user data fields are displayed only when they are selected.
-
Click anywhere on the page to save the changes.
To delete a cost line:
-
Select the cost line you want to delete.
You can only delete the cost lines that are manually added for the portfolio and have no actual values.
-
Click Delete and then click Yes.
Editing shortcuts
You can use the following shortcuts when editing financial data.
| Shortcut | Details |
|---|---|
|
Arrow keys to move cursor |
Press the Arrow keys to move your cursor left, right, up, or down. |
|
Enter key to enter Edit mode and save changes Esc key to exit Edit mode and discard changes |
|
| Shift + click to copy a cell value to the same line |
|
| Ctrl + D to copy a range down |
|
| Ctrl + C and Ctrl + V to copy cell values |
|
| Delete key |
|
| Undo or redo an edit | Use the Undo button  to undo an editing action. Use the Redo button to undo an editing action. Use the Redo button  to redo an editing action. to redo an editing action. |
 See also:
See also: