Relevant for: GUI tests and components and business process tests
This toolbar enables you to perform, manage, and organize your recording session.
Access the recording toolbar
Do one of the following:
- Ensure that a GUI test or component or a business process test is in focus in the document pane.
- In the Solution Explorer, select a GUI test or component node or one of its child nodes or a business process test.
Then, click ![]() Record.
Record.
The recording toolbar floats by default. Minimize it, move it anywhere on your screen, or pin it to the top of your screen as needed.
Business process testing. Recording is supported for new business process tests only. If you are recording in an already existing business process test, UFT One prompts you to create a component.
Recording toolbar buttons
Use the following elements to help you record tests:
|
UI Element |
Description |
|---|---|
|
|
<Action List>. The list of actions in the current test. You can select an action from the drop-down list to assign the recorded steps to different actions. |
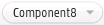
|
<Component List>. The list of components included in the current test. |
| (tests only) |
Call to New Action. Inserts a call to an action during the recording session. The following options are available:
|

|
Add New Business Component. Creates a new business component (saved in ALM) and adds the component to your business process test. |

|
Capture Snapshots. Captures an image and save it with a business component. |

|
Capture. Opens the Capture dialog box, which enables you to capture the objects in the entire area or a selected area of your application with one click. For details, see Capture Objects in your Application. Not supported for the Mobile Add-in. |
|
|
Add Text Object. Enables you to record a step or component on text in your application, using a Text test object. For details, see Record a Text object step. Tip: This option is available when you click the down arrow near the Capture button. |
|
Recording Mode |
A drop down list enabling you to switch recording modes. When the drop down is collapsed, it displays the current recording mode. Recording mode choices include:
|
|
|
Object Identification Center. Opens the Object Identification Center dialog box. For details, see Use the Object Identification Center. |

|
Object Spy. Opens the Object Spy dialog box. For details, see Use the Object Spy. |

|
Object Repository. Opens the Object Repository window. For details, see Object Repository Window. |

|
Insert Checkpoint or Output Value. Inserts a checkpoint or output value to your action or component while recording. For details, see Checkpoints in GUI Testing and Output values in GUI testing. |

|
Synchronization Point. Opens the Add Synchronization Point Dialog Box, which enables you to add a wait period to your test for a given step. For details, see Add Synchronization Point Dialog Box. |
 See also:
See also:







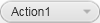

 The normal recording mode for
The normal recording mode for  Activates Analog Recording mode. Each time you select this mode, the
Activates Analog Recording mode. Each time you select this mode, the  Activates Low-Level Recording mode.
Activates Low-Level Recording mode. Activates Insight Recording mode.
Activates Insight Recording mode. Activates Standard Windows Recording mode. For details, see the section on
Activates Standard Windows Recording mode. For details, see the section on  Records the objects in your application as UI Automation objects. For details, see
Records the objects in your application as UI Automation objects. For details, see 




