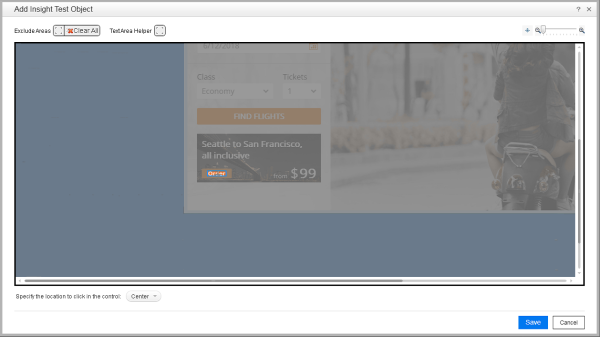この実習では、UFT One の Insight 機能を使用してテストする方法について説明します。Insight を使用することで、オブジェクトの記述プロパティではなく、キャプチャされたアプリのスナップショットに基づいてアプリ内のオブジェクトを識別できます。これは、標準の属性/値のペアを持つオブジェクトを見つけるのが難しい場合に役立ちます。
Insight オブジェクトを識別するには、関連するテクノロジ・アドインを使用せずに、テスト・オブジェクトを Insight オブジェクトとしてリポジトリに追加する必要があります。
Insight オブジェクト用の新規テストの作成
新しいテストを作成します。ここで、Insight オブジェクトとテストするステップを追加できます。テストとアクションには、Insight オブジェクトと、標準のオブジェクト認識で追加されたオブジェクトの組み合わせを含めることができます。
この実習で必要なものは、テストに 1 つのアクションと、Login および FlightFinder オブジェクト・リポジトリです。
次の手順を実行します。
-
UFT One を一度閉じてから開いた場合は、WPF Add-in を読み込んだ状態で開始してください。
-
[新規作成]
 ツールバー・ボタンの下矢印をクリックし、[新規テスト]を選択します。
ツールバー・ボタンの下矢印をクリックし、[新規テスト]を選択します。 -
[GUI テスト]を選択し、テストに「Insight」という名前を付けます。
標準設定の場所を選択し、[ソリューション名]フィールドは空白のままにします。このテストは、このチュートリアルの他のテストとは別に保存されます。
[作成]をクリックして、テストを作成します。
-
Login および FlightFinder オブジェクト・リポジトリをアクションに関連付けます。
-
ソリューション・エクスプローラで[Action1]ノードを右クリックし、[リポジトリをアクションに関連付ける]を選択します。
-
TutorialObjectRepositories>Login.tsr オブジェクト・リポジトリを参照して選択し、[開く]をクリックします。
Login.tsr リポジトリは、ソリューション・エクスプローラの Action1 ノードの下に追加されます。
-
前の手順を FlightFinder.tsr ファイルで繰り返します。FlightFinder.tsr リポジトリも Action1 ノードの下に追加されます。
-
- テストを保存して、「リポジトリへの Insight オブジェクトの追加」に進んでください。
Insight テスト・オブジェクトを FlightFinder.tsr オブジェクト・リポジトリに追加して、[Order]ボタンをクリックします。
次の手順を実行します。
-
ソリューション・エクスプローラで[FlightFinder.tsr]ノードを右クリックし、[リポジトリを開く]を選択します。
-
オブジェクト・リポジトリ・マネージャで、[ファイル]>[編集を有効化]を選択します。
-
MyFlights GUI アプリを開き、ログインします。
詳細については、「Flight GUI 層」を参照してください。
-
[BOOK FLIGHT]ページの下部にある広告が変化します。
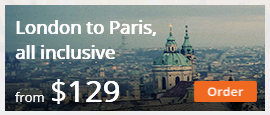
広告内の[Order]ボタンは個別の WPF オブジェクトとして認識されないため、この広告は Insight オブジェクトの識別に適したユースケースです。
たとえば、[Order]ボタン自体をスパイしようとすると、UFT One はそれを識別できません。詳細については、「MyFlight アプリケーションのオブジェクトのスパイ」を参照してください。
-
オブジェクト・リポジトリ・マネージャに戻って、[Insight オブジェクトを追加]ボタン
 をクリックします。
をクリックします。 -
[学習モードの選択]ダイアログが開いたら、[自動]をクリックします。これにより、UFT One でアプリ内の領域またはエリアが Insight オブジェクトとして自動的に選択されます。
-
UFT One は最小化され、オブジェクトを選択できるようになります。
MyFlights アプリで、広告の[Order]ボタンをクリックします。
この領域は、[Insight テスト オブジェクトの追加]ダイアログでキャプチャされ、Order テキストが自動的に強調表示されます。
-
テキストだけでなく、[Order]ボタン全体が含まれるように選択範囲をドラッグします。
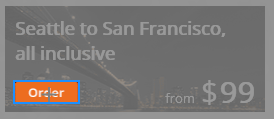
画像の下で、[コントロールのクリックする場所を指定します]>[中央]オプションが選択されていることを確認します。
[保存]をクリックしてオブジェクトをリポジトリに追加します。
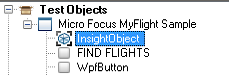
-
オブジェクト・リポジトリ・マネージャの右側の[オブジェクトのプロパティ]表示枠で、オブジェクトの名前を InsightObject から PromotionOrder に変更します。
-
UUFT One で新しい Insight オブジェクトを使用して[Order]ボタンを見つけることができることを確認します。
PromotionOrder Insight オブジェクトを選択し、[アプリケーション内で強調表示]
 ツールバー・ボタンをクリックします。MyFlight アプリが前面に表示され、広告の[Order]ボタンが強調表示されます。
ツールバー・ボタンをクリックします。MyFlight アプリが前面に表示され、広告の[Order]ボタンが強調表示されます。 -
オブジェクト・リポジトリを保存して閉じると、UFT One に戻ります。
-
テストを保存して、「Insight ステップをテストに追加」に進んでください。
新しい Insight オブジェクトをテストするステップを追加し、Insight オブジェクトの認識を使用して UFT One がどのように実行されるかを確認します。
次の手順を実行します。
-
Insight テストを UFT One で開き、Action1 アクションをエディタで開いた状態で、元の MyFlights テストに追加したものと同じログイン・ステップを追加します。
次の行をコピーして、エディタに貼り付けます。
WpfWindow("Micro Focus MyFlight Sample").WpfEdit("agentName").Set "john"WpfWindow("Micro Focus MyFlight Sample").WpfEdit("password").SetSecure "5b0bce2fd2c5fdd64271"WpfWindow("Micro Focus MyFlight Sample").WpfButton("OK").Click詳細については、「Login アクションへのステップの追加」を参照してください。
-
[PromotionOrder]ボタンをクリックする新しいステップを追加します。
これは、[ツールボックス]表示枠からオブジェクトをドラッグするか、
 キーワード・ビューに切り替えて[新規ステップ]をクリックしてオブジェクトを選択するか、ステップ・ジェネレータを使用して行います。
キーワード・ビューに切り替えて[新規ステップ]をクリックしてオブジェクトを選択するか、ステップ・ジェネレータを使用して行います。詳細については、次を参照してください。
-
[記録]>[記録と実行環境設定]を選択します。
[Windows アプリケーション]タブで、下の表で FlightsGUI.exe アプリが定義された状態で、[指定したアプリケーションだけで記録して実行する]オプションが選択されていることを確認します。
詳細については、「テストの実行」を参照してください。
-
MyFlights GUI アプリを実行しているすべてのウィンドウを閉じます。
-
ツールバーで[実行]
 をクリックします。
をクリックします。- [実行]ダイアログで、Insight テストと[新規実行結果フォルダ]オプションが選択されていることを確認します。
- [実行]をクリックして、テストを実行します。
MyFlight GUI アプリが開き、設定に従ってテスト・ステップが実行されます。広告で[Order]ボタンがクリックされるステップに到達すると、Insight を使用してボタンが識別されます。
-
テストの実行が完了したら、実行結果を分析します。
テスト・フローで、下にスクロールして[PromotionOrder.Click]ステップをクリックします。WPF Add-in ではなく Insight を使用して UFT One で識別された[Order]ボタンを表示するステップの詳細を確認します。
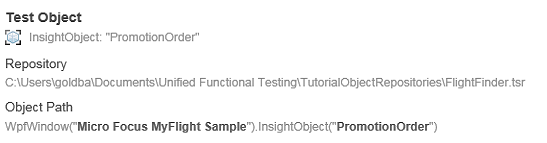
 次のステップ:
次のステップ: