高度なモバイル・テストのための UFT One のセットアップ
このトピックでは,Digital Lab(UFT Mobile) デバイスと UFT One テスト環境を高度なモバイル・テスト用にセットアップする方法について説明します。これにより,Digital Lab(UFT Mobile) で利用可能なすべてのデバイスとアプリにアクセスできるようになります。
一度に 1 つのデバイスで行う基本的なモバイル・テストの場合,基本的なモバイル・テストのための UFT One のセットアップを参照してください。

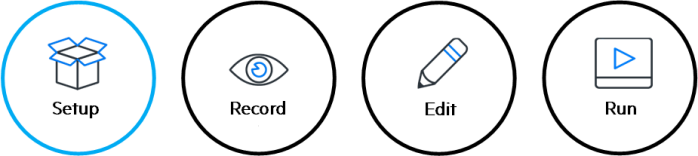
Digital Lab(UFT Mobile) と UFT One の統合のセットアップ
UFT One から接続する前に,Digital Lab(UFT Mobile) と,UFT One からテストするデバイスをセットアップします。
|
ブラウザの Cookie の有効化 |
UFT One でテストを開始する前に,Digital Lab(UFT Mobile) マシンでブラウザの Cookie を有効にします。 |
|
デバイスの接続の確認 |
デバイスが Digital Lab(UFT Mobile) サーバに接続されていることを確認します。 |
|
テストのための iOS アプリの準備 |
ハイブリッドまたはネイティブ iOS アプリ iOS でハイブリッド・アプリまたはネイティブ・モバイル・アプリをテストする場合は,テストの開始前に,パッケージングと署名を含むアプリの準備が必要になる場合があります。 詳細については,Digital Lab(UFT Mobile) ヘルプを参照してください。 Flutter ベースのアプリ Google Flutter SDK で開発された Android および iOS パッケージ・アプリをテストできます。iOS アプリを扱う場合は,Digital Lab(UFT Mobile) ヘルプの説明に従ってアプリを準備してください。 |
|
Digital Lab(UFT Mobile) アップグレード後のアプリの処理 |
Digital Lab(UFT Mobile) をアップグレードした場合は,テストするアプリが現在のバージョンの Digital Lab(UFT Mobile) と互換性があることを確認します。 次の手順を実行します。
|
SSL および CA 証明書を使用するためのシステムのセットアップ
CA 証明書を利用した SSL を Digital Lab(UFT Mobile) および UFT One で使用するには,最初に CA 証明書を UFT One または Jenkins コンピュータにインストールする必要があります。
詳細については,CA 証明書を使用した SSLを参照してください。
UFT One の起動とアドインのロード
モバイル・デバイスを操作する前に,UFT One コンピュータのブラウザ・キャッシュをクリアし,Mobile Add-in をロードします。
さらに,次のいずれかをテストする場合は,Web Add-in をロードします。
-
ハイブリッド・アプリ
-
Chrome エミュレータを使用する Web アプリ
-
Digital Lab(UFT Mobile) 経由で Digital Lab Browser(UFTM Browser)アプリを使用する Web アプリ
ヒント: 新しいテストを作成する場合は,UFT One アドイン・マネージャからアドインをロードします。詳細については,アドインの管理を参照してください。既存のテストを変更または実行する場合,テストを開くと必要なアドインがロードされます。
次のステップ:
ALM を使用した UFT One モバイル・テストのセットアップ
UFT One,モバイル・テスト,および ALM を統合して,ALM から直接 UFT One モバイル・テストを実行します。
そのためには,まず ALM クライアント・マシンに UFT One Add-in for ALM をインストールします。
詳細については,UFT One Add-in for ALM およびALM から UFT One テストを実行を参照してください。
継続的インテグレーションによる UFT One モバイル・テストのセットアップ
UFT One,モバイル・テスト,および継続的インテグレーション・サーバを統合して,継続的インテグレーション・プロセスの一部として UFT One モバイル・テストを実行します。
関連するプラグインがマシンにインストールされていることを確認します。
詳細については,次を参照してください。












