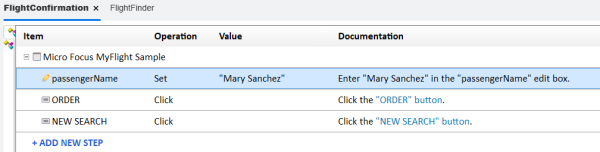本练习介绍如何在编辑器中使用 VBScript 代码直接将步骤添加到测试中。如果您熟悉 VBscript 语法和测试对象的详细信息,则编辑器可能是构建测试步骤的便捷方式。
本练习要求您已将相关对象存储库和测试对象添加到测试中。有关详细信息,请参阅创建对象存储库。
将步骤添加到 FlightConfirmation 操作中
此过程介绍如何在编辑器中直接将步骤添加到 FlightConfirmation 操作中。
查找测试对象属性
执行以下操作:
-
先从打开至 FlightConfirmation 操作的 MyFlightApplication 解决方案和 MyFlight 测试开始,然后在显示的编辑器中操作。
- 如果您已经执行使用步骤生成器添加步骤,请删除这些步骤以在本练习中再次添加它们。
-
在解决方案浏览器中,展开 FlightConfirmation 节点,然后打开 FlightConfirmation.tsr 对象存储库。
-
在“对象存储库管理器”窗口中,选择 Micro Focus MyFlight 示例对象,该对象是 FLIGHT DETAILS 页面上所有其他对象的父对象。该对象的属性显示在右侧。
记下该对象的名称和类,因为您需要在编辑器中手动输入这些信息。
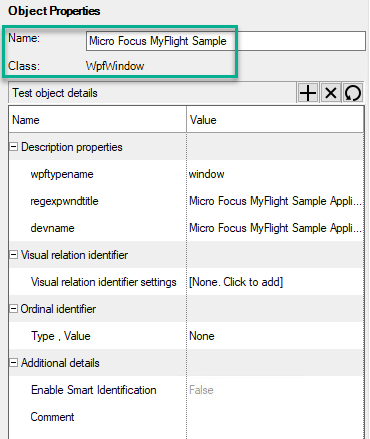
-
对 passengerName 和 ORDER 对象重复上一步,并记下它们的名称和类。
在编辑器中创建步骤
返回到 UFT One 的编辑器中,创建用于输入航班乘客姓名的语句。包括测试对象的层次结构、名称和方法详细信息。用句点 (句号) 分隔该语句的每个部分。
执行以下操作:
-
在第一行,使用以下语法输入第一个步骤的父对象层次结构:
<对象类>("<对象名称>").
在该示例中,父对象是 Micro Focus MyFlight Sample 应用程序窗口。先输入 WpfWindow(,然后其余的对象名称将自动填充。
在对象名称后面添加一个右括号和一个句点,以继续使用子对象。
WpfWindow("Micro Focus MyFlight Sample").
此时将出现下拉列表,其中显示您可以使用的所有方法和子对象。
-
向下滚动并双击 WpfEdit。
然后,输入左括号,UFT One 将自动填充 passengerName 文本。
添加右括号和句点以继续执行该方法。
WpfEdit("passengerName").
此时将出现下拉列表,其中显示您可以使用的所有方法。
-
双击 Set 方法将其添加到步骤中。
然后输入一个空格,以及要使用的乘客姓名 (在引号中)。
WpfWindow("Micro Focus MyFlight Sample").WpfEdit("passengerName").Set "Mary Sanchez" -
按 Enter 开始新的一行,然后使用相同的过程添加另一个用于单击 ORDER 按钮的步骤。
添加对象层次结构和名称:
WpfWindow("Micro Focus MyFlight Sample").WpfButton("ORDER").
然后添加 Click 方法:
WpfWindow("Micro Focus MyFlight Sample").WpfButton("ORDER").Click
Click 方法没有必要的参数,因此您无需将任何更多代码添加到此步骤中。
-
再次按 Enter 以开始新的一行,并添加另一个用于单击 NEW SEARCH 按钮的步骤。
添加对象层次结构和名称:
WpfWindow("Micro Focus MyFlight Sample").WpfButton("ORDER").
然后添加 Click 方法:
WpfWindow("Micro Focus MyFlight Sample").WpfButton("NEW SEARCH").Click
Click 方法没有必要的参数,因此您无需将任何更多代码添加到此步骤中。
- 保存测试,然后继续学习运行并分析 GUI 测试。
在编辑器中查看步骤
在编辑器中,FlightConfirmation 操作应如下所示:
WpfWindow("Micro Focus MyFlight Sample").WpfEdit("passengerName").Set "Mary Sanchez"
WpfWindow("Micro Focus MyFlight Sample").WpfButton("ORDER").Click
WpfWindow("Micro Focus MyFlight Sample").WpfButton("NEW SEARCH").Click
在关键字视图中查看步骤
在关键字视图中,FlightConfirmation 操作应如下所示:
 后续步骤:
后续步骤: