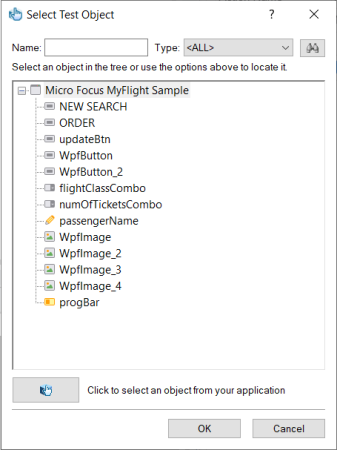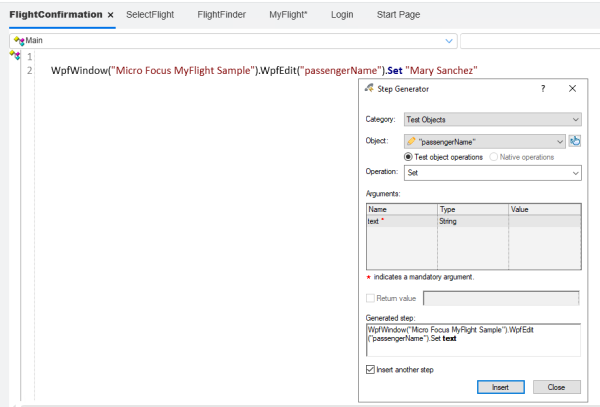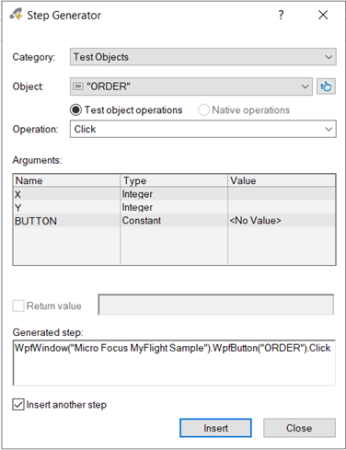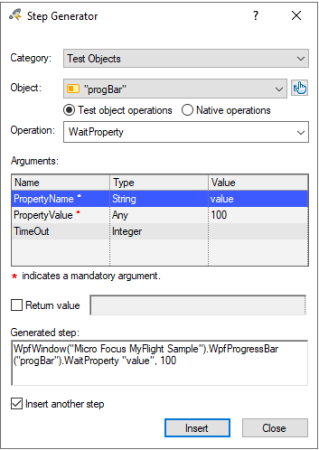本练习介绍如何使用 UFT One 的步骤生成器将步骤添加到测试中。步骤生成器是通过选择对象、方法和参数值将步骤添加到测试中的另一种便捷方法。
本练习要求您已将相关对象存储库和测试对象添加到测试中。有关详细信息,请参阅创建对象存储库。
将步骤添加到 FlightConfirmation 操作中
此过程介绍如何使用 UFT One 的步骤生成器将步骤添加到 FlightConfirmation 操作中。
执行以下操作:
-
先从打开至 FlightConfirmation 操作的 MyFlightApplication 解决方案和 MyFlight 测试开始,然后在显示的编辑器中操作。
-
在编辑器的第一行中,右键单击并选择“步骤生成器”。
-
在“步骤生成器”对话框 >“对象”下拉列表中,确认已显示 Micro Focus MyFlight Sample。
备注: 您可能需要选择“测试对象”类别,以显示“对象”下拉列表。
单击“选择对象”
 。
。 -
在“选择测试对象”对话框中,展开 Micro Focus MyFlight Sample 节点,然后选择 passengerName 编辑框对象。
-
“步骤生成器”字段中将填充 passengerName 对象的默认值。
更新这些值,就像在“关键字视图”中一样。
-
保留在“操作”字段中定义的 Set 方法。
-
在“参数”表中,单击“值”列中的单元格,然后输入您选择的乘客姓名。
- 选择“继续插入下一个步骤”选项以在添加此步骤后再次打开“步骤生成器”对话框。
-
-
单击“插入”以添加步骤。
“步骤生成器”对话框将保持打开状态,但请注意在其后的“编辑器”中添加的步骤。
-
添加另一个用于在 MyFlight 应用程序中单击 ORDER 按钮的步骤,然后完成航班订单。
在步骤生成器中,执行以下操作:
- 从“对象”下拉列表中,选择
 ORDER 对象。
ORDER 对象。 - 保留在“操作”字段中定义的默认方法 Click。
- 将“参数”表留空。
- 选择“继续插入下一个步骤”选项,然后单击“插入”以添加步骤。
- 从“对象”下拉列表中,选择
-
添加另一个步骤,以等待 MyFlight 应用程序窗口中的进度栏加载。
备注: 当您希望应用程序在特定时间后执行下一步骤时,等待步骤会很有帮助。
使用步骤生成器,按如下所示定义值:
- 从“对象”下拉列表中,选择
 progBar 对象。
progBar 对象。 - 从“操作”下拉列表中,选择 WaitProperty 方法。
- 在“参数”表中,将 PropertyName 参数定义为 value,并将 PropertyValue 参数定义为 100。
- 选择“继续插入下一个步骤”选项,然后单击“插入”以添加步骤。
- 从“对象”下拉列表中,选择
-
添加另一个用于在 MyFlight 应用程序中单击 NEW SEARCH 按钮的步骤,以返回到该应用程序的开头。
像以前一样使用步骤生成器,按如下所示定义值:
- 从“对象”下拉列表中,选择
 NEW SEARCH 对象。
NEW SEARCH 对象。 - 保留在“操作”字段中定义的默认方法 Click。
- 将“参数”表留空。
- 清除“继续插入下一个步骤”选项
- 从“对象”下拉列表中,选择
-
保存您的测试,然后继续执行以下操作之一:
- (高级) 在编辑器中添加步骤
- 运行并分析 GUI 测试
在关键字视图中查看步骤
在关键字视图中,FlightConfirmation 操作应如下所示:
在编辑器中查看步骤
在编辑器中,FlightConfirmation 操作应如下所示:
WpfWindow("Micro Focus MyFlight Sample").WpfEdit("passengerName").Set "Mary Sanchez"
WpfWindow("Micro Focus MyFlight Sample").WpfButton("ORDER").Click
WpfWindow("Micro Focus MyFlight Sample").WpfProgressBar("progBar").WaitProperty "value", 100
WpfWindow("Micro Focus MyFlight Sample").WpfButton("NEW SEARCH").Click
 后续步骤:
后续步骤: