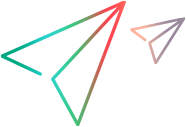FAQs
This topic answers some of the questions that are asked most frequently by UFT Developer users.
In this topic:
Before you begin
This section includes basic questions about UFT Developer.
Getting started
This section includes questions about performing common actions in UFT Developer.
Experienced users
This section includes questions about advances actions in UFT Developer.
 See also:
See also: