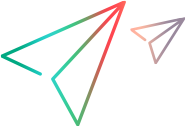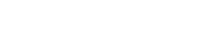Lab and workspace management
When logging into UFT Mobile as a shared space administrator, you have access to the MANAGEMENT tab of the Administration menu  . Here you can define and manage workspaces and manage users. This menu is visible only to users with a shared space admin role.
. Here you can define and manage workspaces and manage users. This menu is visible only to users with a shared space admin role.
Note: Full multi-workspace functionality described here is only available with a Trial, Enterprise, or Ultimate license. If you install an Express or Pro license, or if you move from a Trial license to an Express or Pro license, you will have limited functionality. You will be able to manage the access of users to available devices by creating workspaces, and by moving devices and users to these workspaces, However, you will only be able to upload apps as shared assets.
Getting started with workspaces
You can create multiple workspaces within your shared space. Workspaces are individual work areas within your lab. Create workspaces to segregate or share applications and devices between specific groups of users.
You can create your own custom workspaces, according to the needs of your organization. For example, you can define workspaces according to specific geographical areas, or by company division or team.
As a shared space admin, in Lab Management section in the left panel, you will see all devices, all apps, and all users with the names of the workspaces that are associated with them. Devices and apps in Shared assets are available to all users.

If you are not a shared space admin, you select a workspace from the masthead drop down or left pane filter. The lab console shows all shared assets and the apps and devices assigned specifically to the selected workspace.

Create and update workspaces
Shared space admins use the MANAGEMENT tab for overall visibility, and to distribute devices, users, and apps between workspaces. To view the tab, click Administration  in the right of the masthead.
in the right of the masthead.
A shared space admin user can manage workspaces as follows:
| Create a new workspace |
Click ADD WORKSPACE in the left panel and enter a name for the workspace. |
| Edit a workspace | To edit a workspace name, in the left panel, click the name to select it and modify its text. You can also add or remove devices, users, and apps from a workspace. |
| Delete a workspace |
In the left panel, hover over the workspace and click the Remove icon. Removing the workspace unassigns all users from the workspace, deletes all app versions from the workspace, and returns the devices to the shared assets. Note that you cannot delete or rename the Default workspace or the Shared Assets. |
| View a specific workspace | In the left panel, select the workspace. Use the tabs on the right to view the devices, apps, and users assigned to a specific workspace. |
Manage access to devices
When you connect new devices to UFT Mobile, they are added to the shared assets. This section only applies to shared space admin users—not Workspace admins.
Use the DEVICES tab to manage user access to devices. A device can only belong to one workspace.
| Assign a device to a different workspace |
|
| View device info and manage a device | For more information on a device, click  More to open the Device Information window. Click one of the tabs: Details, Reservations, or Actions. For details, see View and manage devices. More to open the Device Information window. Click one of the tabs: Details, Reservations, or Actions. For details, see View and manage devices. |
Manage users
Only authorized users, who are included in the list of users, can work with UFT Mobile.
The ALL USERS tab in the Lab Management section, lists all the users in the shared space. The list can be filtered by role.
In Administration > Management, shared space admins can perform the following user management tasks in the ALL USERS tab of the Lab Management section, or in the USERS tab of a selected workspace:
- Add a new user
- Edit or delete a user, including update a user's password
- Assign users to workspaces
You can also integrate LDAP with UFT Mobile. This enables individuals in organizations that use LDAP for managing user credentials and permissions, to access UFT Mobile with their LDAP credentials, without the need for the administrator to first add them to the list of authorized users. For details about using LDAP with UFT Mobile, see Use UFT Mobile with LDAP.
- In the toolbar above the list of users, click +.
-
Enter the new user's email address and password. The password must be at least 6 characters long (maximum of 20 characters) and must contain at least:
- one digit from 0-9
- one lowercase English character
- one uppercase English character
SSO: When SSO is enabled, enter the user name as defined in the Identify Provider (IdP). No password is required.
-
Assign a role for the new user. User, Workspace admin, or Shared space admin.
The Workspace admin has identical permissions to a User, with the added ability to assign or unassign existing users to the workspaces that they administer. For details, see Assign users to workspaces.
The following table shows the main differences between roles:
Permissions User, Workspace admin Shared space admin View system info 

Download logs Can only download logs for devices to which they have access. Can download all logs. Manage Users Workspace admin: Can assign/ unassign existing users to workspaces to which they belong.
Can create and delete users.
Can assign/ unassign existing users to a shared space in which they are assigned as an administrator. Can assign user roles within a shared spaceDevices Can only access their private devices, devices in shared assets, or devices belonging to workspaces to which they have been assigned as users.
Has control of all devices. Can move devices between workspaces. View Connectors Can only view their own connectors. Can view and manage all connectors. Connector Access Keys

Can generate Connector access keys for users. View Reservations Can manage only their own reservations in the Reservations tab. Can toggle between All and Mine in the Reservations tab. Administration Menu User: Not visible
Workspace admin: Visible (button differs from the Shared space admin)

Visible
Can access the administration area of the Lab to create and manage users, configure UFT Mobile settings, and manage licenses.
Workspaces Menu

Not visible

Visible
Can access the workspaces area of the Lab to create and manage workspaces, and to assign users and devices to workspaces.
Note: When using UFT Mobile as a managed service provided by an MSP or when shared spaces are enabled, share space admins cannot download server logs. Operators (MSPs) can download the logs and reset passwords. For details, see Shared spaces (on-premises).
When adding a user from Lab Management, the user is automatically assigned to the default workspace. When adding a user from a specific workspace, the user is automatically assigned to that workspace. To assign users to multiple workspaces, see Assign users to workspaces.
You can also add users with the user management script.
For SAML SSO only:
| By logging in |
If you enable the Automatically add user on login option in the SAML SSO integration Administration settings, once a user is authenticated, an initial login adds them to the list of users. |
For details on adding users when LDAP is enabled, see Use UFT Mobile with LDAP.
You can filter the user list to find a specific user, or to update their details.
- To filter by role, click the All roles, and select the appropriate check boxes .
- To filter by name, click the Search button in the top right corner of the list of users, and enter the text of the user's email or username.
You can edit a user's details or delete a user.
|
To reset a user's password or to change a user's role |
You can also use the user_management script to change a user's password, change the role of a non-admin user to an administrator, or create a new administrator. For details, see Manage user accounts with scripts (on-premises). Note that if you are using LDAP, or when SAML SSO is enabled, resetting user passwords is disabled. For more details on using LDAP with UFT Mobile, see Use UFT Mobile with LDAP. |
| To delete a user |
Select a user and click |
Users can belong to multiple workspaces. When adding a user from Lab Management, the user is automatically assigned to the default workspace. When adding a user from a specific workspace, the user is automatically assigned to that workspace. By default, imported users (in case of an upgrade) are assigned to the Default workspace. For details on assigning users to workspaces when LDAP is enabled, see Use UFT Mobile with LDAP.
Both shared space and workspace admins can assign users to a workspace.
| Assign/Unassign a user to a workspace - Shared Space admin |
Note: |
| Assign/Unassign a user to a workspace - Workspace admin |
Note: You can only assign users to workspaces to which you belong. |
Upload or view apps assigned to workspaces
A shared space admin user can get an overall view of which apps are assigned to what workspaces.
- In Administration
 , click the MANAGEMENT tab to view the Lab Management page.
, click the MANAGEMENT tab to view the Lab Management page. - Select ALL APPS to view all the apps in your lab.
- To upload an app, click the Upload button
 .
. - Select the app and the workspace for which you want to upload the app. Click Upload.
-
Alternatively, you can upload an app directly from within the workspace.
- In the left pane, select the workspace for which you want to upload an app.
- In the right pane, select the APPS tab and click Upload.
Tip: For more information about the app, for example to see the specific upload of that app being used in a workspace, click  More.
More.
 See also:
See also:







 .
.  .
.  in the toolbar. When you delete a user, the user is removed from the workspaces to which they were assigned, and any execution keys generated by the user are also deleted.
in the toolbar. When you delete a user, the user is removed from the workspaces to which they were assigned, and any execution keys generated by the user are also deleted.  (2021 -2021 R1) , make sure you are viewing the MANAGEMENT tab and viewing the user list.
(2021 -2021 R1) , make sure you are viewing the MANAGEMENT tab and viewing the user list.