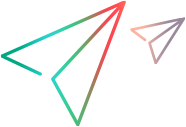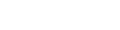Snapshots contain the data generated by the traffic between the client and the server and are captured when a script is recorded and when the script is replayed.
Snapshots are displayed in various formats and provide different functionality depending on the Vuser protocol.
Note:
- The Snapshot pane is not available for some Vuser protocols.
- For details on the DevWeb Snapshot pane, see DevWeb snapshots.
| To access |
Select View > Snapshot, or click the Show Snapshot Pane button
 on the VuGen toolbar. on the VuGen toolbar. |
| Important information |
|
Standard Snapshot pane controls
The Snapshot pane displays the following standard controls:
|
UI Element
|
Description
|
|---|---|

|
Shows a single snapshot in the Snapshot pane.
|

|
Splits the Snapshot pane to show two snapshots.
|

|
Displays two snapshots in the Snapshot pane - one to the side of the other.
|

|
Displays two snapshots in the Snapshot pane - one above the other.
|

|
Shows the record snapshot in the Snapshot pane. |

|
Shows the replay snapshot in the Snapshot pane. |

|
Select the iteration number of the replay snapshot to display. |
|
|
Synchronizes the display of the two snapshots if the Snapshot pane is split. Note: Snapshot synchronization is available for only specific Vuser protocols, and for only specific views within the protocols. |

|
Compares the two snapshots that are currently displayed in the Snapshot pane. To enable the Compare functionality, you must first split the Snapshot pane to show two snapshots. By default, VuGen uses the WDiff utility to compare snapshots. You can specify an alternative comparison tool as described in Scripting Options tab. Note: The snapshot comparison functionality is available for only the Web HTTP/HTML and Web Services protocols. |
Snapshot pane controls for Citrix, RDP, SAP, and PCoIP protocols
User interface elements are described below:
|
UI Element
|
Description
|
|---|---|
| Image |
Displays a graphical representation of the snapshot. You can synchronize the display of two snapshots in the Snapshot pane. Snapshots display faster when the Image view is used than when the Full view is used.
|
| Full | Displays a graphical representation of the snapshot. You cannot synchronize the display of two snapshots in the Snapshot pane. Snapshots display slower when the Full view is used than when the Image view is used. |
| Context Menu | |
| Copy Image to the Clipboard | Copies the image to the clipboard. |
| Insert Mouse Click | Inserts a mouse click function, for example, ctrx_mouse_click, at the point of the cursor in the script. |
| Insert Mouse Double Click | Inserts a double mouse click function, for example, ctrx_mouse_double_click, at the point of the cursor in the script. |
| Insert Sync on Bitmap |
Inserts a sync on image function, for example, ctrx_sync_on_bitmap, at the point of the cursor in the script. Select the bitmap area with the cursor to get the bitmap values (x,y coordinates, width, height) for the function. Note: For the PCoIP protocol (pcoip_sync_on_bitmap_ex), you can define the timeout period. |
| Insert Sync on Bitmap (by coordinates) |
Inserts a sync on image function with synchronization area coordinates as function parameters, for example, ctrx_sync_on_bitmap. The parameters are entered in a dialog box displayed after selecting this option. The function is inserted at the point of the cursor in the script. Note: For the PCoIP protocol (pcoip_sync_on_bitmap_ex), you can define the timeout period. |
| Insert Get Bitmap Value | Inserts a get bitmap value function, for example, ctrx_get_bitmap_value, at the point of the cursor in the script. This function retrieves the hashed string value of a bitmap for use in custom synchronization functions. Select the bitmap area with the cursor to get the bitmap values (x,y coordinates, width, height) for the function. |
| Insert Get Text |
Inserts a get text function, for example, ctrx_get_text function, at the point of the cursor in the script. Select the text area with the cursor to get the values (x,y coordinates, width, height) for the function. Note:
|
| Insert Sync on Text |
Inserts a sync on text function, for example, ctrx_sync_on_text_ex function, at the point of the cursor in the script. Select the text area with the cursor to get the values (x,y coordinates, width, height) for the function. This function waits until the specified text is displayed (agent installations only). Note:
|
| Insert Obj Get Info |
Inserts an object get info function, for example, ctrx_get_obj_info, at the point of the cursor in the script. This function retrieves the current state of the requested object property. Note: This menu item only appears when the Vuser script is recorded on a Citrix server, with the Citrix agent installed on it. |
| Insert Sync on Obj Info |
Inserts a sync on obj info function, for example, ctrx_sync_on_obj_info, at the point of the cursor in the script. This function causes VuGen to wait for a certain state before continuing. Note: This menu item only appears when the Vuser script is recorded on a Citrix server, with the Citrix agent installed on it. |
Snapshot pane controls for Windows Sockets protocol
The snapshot for Windows Sockets protocol are displayed as textual and hexadecimal representations of data buffers sent and received.
User interface elements are described below:
|
UI Element
|
Description
|
|---|---|
| Hex |
Displays the buffer data in hexadecimal.
|
| Text |
Displays the buffer data as text.
|
| Go To | Opens the Go To Offset dialog box that enables you to navigate within the data buffer. |
| Context Menu | |
| Create Correlation (Select the text for correlation, from the Response Body tab) | Opens the Correlation dialog box. For details see Correlate. |
Snapshot pane controls for Web - HTTP/HTML protocol
The snapshot for Web - HTTP/HTML protocol are displayed as textual and hexadecimal representations of the request and response.
User interface elements are described below. These are available for both the Recording and Replay snapshots.
|
UI Element
|
Description
|
|---|---|

|
Displays step data in HTTP format. This enables you to view in-depth information about the step, including request data, response data, cookies, and headers. For more information, see Web snapshots.
|

|
Displays step data in HTML format.
|

|
(Http Data view only) Displays the HTTP flow data in a tree structure. The data is separated into separate tabs: Raw Data, Request Body, Response Body, Headers, Cookies, and Query String. For some of the above tabs, you can display the data in text, hexadecimal, or json views, using the buttons on the right: Text View, Hex View, and JSON View. Note: Depending on your application, some tabs may not have any data. |

|
(Http Data view only) Displays the HTTP flow data in a list format. |
| Iteration |
The iteration number to display in the pane (only for Replay snapshots)
|
| Context Menu | |
| Create Correlation |
Opens the Correlation dialog box. For details see Correlate. Note: This option is available in the Response view only. This option is available for attribute and value nodes only. |
| Create Correlation Rule |
Opens the Add as Rule dialog box. For details see Manually correlate scripts. Note: This option is available in the Response view only. This option is available for attribute and value nodes only. |
| Create Parameter |
Opens the Create Parameter dialog box. For details see Create parameters. Note: This option is available in the Response view only. This option is available for attribute and value nodes only. |
| Search Community | Performs a search in the LoadRunner Professional Community forum, using the selected text as the search string. |
| Add Text Check Step |
Opens the Find Text dialog box. For details see Add a text check from the XML view in the Snapshot pane. Note: This option is available in the Response view only. This option is available for attribute and value nodes only. |
Snapshot pane controls for protocols with an XML request/response (such as Web Services)
The snapshots for XML protocols are displayed as XML and textual and hexadecimal representation of the request and response bodies.
User interface elements are described below:
|
UI Element
|
Description
|
|---|---|

|
Displays an XML view of the server response.
|

|
Displays an XML view of the request.
|

|
Opens the XPath search dialog box, allowing you to search the XML code using a standard XPath expression.
|
| Context Menu | |
|
Copy Selection |
Copies the text that is selected in the text view to the clipboard |
| Search Community | Performs a community search using the text that is selected in the text view as the search string. For details about performing a community search, see Editor pane. |
| Copy XPath | In the tree view, copies the XPath of the selected node to the clipboard. In the text view, copies the XPath of the XML element in which the cursor is located to the clipboard. |
| Copy full value | In the tree view, copies the full XML code of the selected node to the clipboard. In the text view, copies the full XML code of the XML element in which the cursor is located. |
| Node Properties | Opens the XML Node Properties dialog box. |
| Insert XML Check |
Opens the Insert XML Check dialog box that enables you to insert an XML Find step into the Vuser script. Note: This option is available in the Response view only. |
| Save value in parameter |
Opens the Save Value as Parameter dialog box that enables you to save the selected value to a simple parameter. Note: This option is available in the Response view only. |
| Save XML in parameter |
Opens the Save Value as Parameter dialog box that enables you to save the selected value to an XML parameter. This option is available in the Response view only. |
| Create Correlation |
Opens the Correlation tab in the Design Studio. The text selected in the Snapshot pane appears as a manual correlation entry in the Design Studio. For details, see Manually correlate scripts. Note: This option is available in the Response view only. |
| Create Correlation Rule |
Opens the Add as Rule dialog box that enables you to add the selected text as part of a correlation rule. For details, see Correlating values. Note: This option is available in the Response view only. |
| Copy XML | |
Snapshot pane controls for Database Protocols
User interface elements are described below:
|
UI Element
|
Description
|
|---|---|

|
Shows the record snapshot in the Snapshot pane.
|

|
Displays data in a data grid.
|
| Context Menu | |
| Create Correlation |
Opens the Correlation dialog box. For details see Correlate. Note: This option is available in the Response view only. This option is available for attribute and value nodes only. |
| Save Grid to File | Saves the grid's contents to a CSV file. |
Copying images to the clipboard
You can copy an image-based snapshot to the clipboard. This enables you to import the image into a graphics application, where you can analyze and modify the graphic.
For details on how to copy a snapshot to the clipboard, see Work with snapshots.
Note: The "copy snapshot to the clipboard" functionality is available for only RDP, Citrix, and SAP GUI protocols.
Copying snapshot text to the clipboard
You can copy text from a snapshot to the clipboard. You can then paste the text from the clipboard into another application.
For details on how to copy snapshot text to the clipboard, see Work with snapshots.
Customized Snapshot pane functionality
In addition to the basic Snapshot pane functionality, the Snapshot panes for some Vuser protocols include customized functionality. For example, the Snapshot pane for RDP Vuser scripts lets you display snapshots in either Full or Image modes; the Snapshot pane for Winsock Vuser scripts lets you display snapshots in either Text or Hex modes. The controls for the customized functionality can be found in the Snapshot pane toolbars.
Activating the Snapshot on error functionality
In addition to showing record and replay snapshots, the Snapshot pane can display snapshots of errors that occurred during the replay of a script. The "snapshot on error" functionality is available for only specific Vuser protocols.
You can generate and display snapshots of errors only if the "snapshot on error" functionality is activated.
To activate the snapshot-on-error functionality:
-
Click Replay > Runtime Settings. The runtime settings dialog box opens.
-
Under General, click Miscellaneous.
-
Under Error Handling, select the Generate snapshot on error check box.
 See also:
See also: