Record user actions interactively into a TruClient web script.


Record a TruClient script
The following steps describe how to record a TruClient web-based script. This can be:
-
TruClient - Web script
-
TruClient - Mobile Web script
Note: For information on recording a TruClient - Native Mobile script, see Record Native Mobile scripts.
To record a TruClient script:
-
Create a new TruClient web-based script in VuGen.
The new script opens in the VuGen Editor pane. The Develop Script button and browser selection dropdown (if relevant) are added to the toolbar.
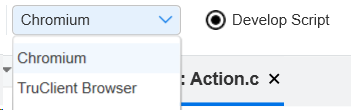
-
In the browser selection dropdown, select the browser to use. For details on the available browsers, see Browsers in TruClient.
Note: TruClient - Mobile Web scripts are supported in TruClient Browser only, so there is no browser selection option.
-
Configure the browser settings for TruClient.
The Browser Settings tab in the TruClient General Settings allows you to configure settings that apply to all TruClient scripts. The settings are imported to new scripts as they are created.
To edit these settings, in the VuGen toolbar, click the TruClient General Settings button
 . For details, see Configure TruClient General Settings.
. For details, see Configure TruClient General Settings. -
In The VuGen toolbar, click Develop Script. The browser window and TruClient Development window appear.
Note: For a TruClient - Mobile Web script, you must add or import a device before the browser window and TruClient Development can open. For details, see Add, remove, and import mobile devices.
-
In the TruClientDevelopment window, click the
 Record button and begin performing actions in the browser window. All of the actions are recorded and displayed in the TruClient Development window. You can stop recording by clicking the
Record button and begin performing actions in the browser window. All of the actions are recorded and displayed in the TruClient Development window. You can stop recording by clicking the  Stop button.
Stop button. You can continue recording from any point in the script. You can set a location in the script to record into in the following ways:
- To record into a different section of the script, right-click a step and select Record > Record after or Record > Record before to record new steps into that location of the script. If you are recording into a group step, select Record > Record into. For more information on group steps, see <Group Actions>.
- To record into a different Action, select the action from the Action dropdown list.
- To create a new action while recording, click
 Manage Actions to the right of the Action list. In the Actions List toolbar, click
Manage Actions to the right of the Action list. In the Actions List toolbar, click  to add an action, name the action and save it. You are returned to recording and your actions on the browser are recorded in the new action.
to add an action, name the action and save it. You are returned to recording and your actions on the browser are recorded in the new action.
-
Click Save
 to save the script.
to save the script. -
Click the
 Replay button to replay the script. You must replay your script at least once from the TruClient Development window, so the TruClient engine can perform some background tasks. For details, see Replay a TruClient script.
Replay button to replay the script. You must replay your script at least once from the TruClient Development window, so the TruClient engine can perform some background tasks. For details, see Replay a TruClient script.Script action details can be seen in the Development window Status area.
Implement run logic in a script
After you finish recording a script, you implement run logic. Run logic is the flow of your script—the order in which actions run during a test and the number of times they run.
You set the order in which actions run from the Run Logic tab, accessed from the bottom of the TruClient Development window.
For details, see Implement run logic.
 See also:
See also:












