Define a performance test workload
This task describes how to define a performance test workload.
-
Create a performance test. For details, see Design a performance test.
-
-
From the Performance Center navigation toolbar, click
 and select Test Management (under Testing). Select a performance test in the test management tree and click Edit Test.
and select Test Management (under Testing). Select a performance test in the test management tree and click Edit Test. -
In the Performance Test Designer window, click Groups & Workload.
-
Click the Select Workload Type button adjacent to the Workload type box, and select a type of workload for the test. The type of workload you choose determines the type of schedule by which the test will run, and how the Vusers will be distributed at runtime.
For details on distributing Vusers in a performance test among the Vuser groups, see Distribute Vusers among Vuser groups.
For user interface details about the Workload Types dialog box, see Workload Types dialog box.
-
-
-
Click the
 Select Controller button adjacent to the Controller box, and select a host to act as the Controller for the test.
Select Controller button adjacent to the Controller box, and select a host to act as the Controller for the test. Note:
-
You select only one Controller for a performance test.
-
Due to possible heavy load on the Controller and load generator hosts during a performance test, if you select a C+LG host for Controller functionality, it is best practice not to assign it as a load generator as well.
-
-
Select a host type
You can select a static or an elastic host type (if set up).
The Static/Elastic tabs are only displayed if an orchestrator was assigned to the project, and an elastic Controller image was assigned to the orchestrator. Otherwise, only the static elements are displayed. For details on setting up elastic hosts, see Manage elastic hosts.
UI Elements
Description
Static tab Automatch: Dedicated Controller At runtime, an available Controller host in the host pool of the project is allocated for the test run, and is dedicated for Controller functionality. Because it is a dedicated Controller, it cannot be allocated as a load generator as well.
For details about host allocation, see Host allocation.
Specific Select this option if you want a specific Controller host. The grid lists the specific Controller hosts available in the project's host pool.
Note: If a host is marked with a red asterisk (*), it is already assigned to a Vuser group as a load generator. Due to possible heavy load on the Controller and load generator hosts during a performance test, if a host is assigned to a Vuser group, it is best practice not to select it as a Controller as well.
Elastic tab (Available with 12.62 and later)
Image Enables you to select an elastic Controller image for the performance test. Using an elastic Controller automates the testing process by provisioning and de-provisioning the Contoller on demand, without having to reserve the resource in advance. If you select an elastic host, this is indicated by "Elastic" in the Controller box. For details, see Assign elastic hosts to a test.
Note:
-
Support for elastic Controllers is provided as a tech preview feature.
-
When usng an elastic Controller, an external analysis database server must be used in order for run results to display graph results. For details, see Manage analysis servers.
-
When using an elastic Controller, Performance Center automatically generates a name for the dockerized Controller host.
Resource Limits If the administrator set resource limits in Performance Center Administration, you can specify how much of the available memory or CPU resources a container can use during a performance test run.
Note:
-
The maximum resource limits are set by the Performance Center administrator. If the administrator reduces the project limits below a value you selected, the settings are automatically adjusted to be within the new limits. For details, see Set up elastic hosts on Windows or Linux containers.
-
This section is unavailable if the administrator did not set resource limits.
-
-
-
Select an automatic trending option
Click the
 Select Automatic Trending Options button adjacent to the Trending box to configure trend settings for a test. Performance Center uses these settings to automatically publish trend results without you having to manually run the collate, analyze, or publish process. For user interface details, see Trend Settings dialog box.
Select Automatic Trending Options button adjacent to the Trending box to configure trend settings for a test. Performance Center uses these settings to automatically publish trend results without you having to manually run the collate, analyze, or publish process. For user interface details, see Trend Settings dialog box. -
Create Vuser groups and distribute Vusers to the groups
-
In the Groups pane, select scripts from the Scripts Tree pane on the right to run in the test. If the Scripts Tree pane is not open, click
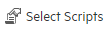 .
. -
In the Scripts Tree pane, click the Scripts tab to add VuGen scripts.
Tip: You can select complete folders of scripts, or select multiple scripts while holding down the Ctrl key on your keyboard.
-
To add Noise Generator scripts, click the Noise tab.
For user interface details about the Scripts Tree pane, see Scripts Tree Pane.
-
-
(Optional) For each selected script, a Vuser group is created in the Groups grid and is given, by default, the same name as the selected script. You can change the group name if desired.
-
Distribute Vusers among the Vuser groups according to the Vuser distribution method you selected in the workload type. For details, see Distribute Vusers among Vuser groups.
Note: Non-English national characters are not supported in group names.
-
-
Distribute load generators among the Vuser groups
Specify which load generators to distribute to which groups. For details, see Distribute load generators among Vuser groups in a test.
-
Define a schedule for the performance test
Schedule how the Vuser groups are to run in the test. For details, see Define a schedule for the performance test.
-
Configure test settings - optional
You can configure the following optional settings for your test:
Optional Test Setting
Description
Command line arguments
Sending command line arguments enables you to configure test settings without the need to manually define them in the UI.
In the Groups pane, click the Edit Command Line
 button. For details, see Edit Command Line in the Performance Test Designer > Workload Tab.
button. For details, see Edit Command Line in the Performance Test Designer > Workload Tab.Rendezvous Points
When you add Vuser groups to the test, their associated scripts are scanned for rendezvous points.
To view and manage the rendezvous points, click the View Rendezvous
 button. For user interface details, see Rendezvous dialog box.
button. For user interface details, see Rendezvous dialog box.Runtime Settings Configuration
You can configure the runtime settings of uploaded Vuser scripts. Runtime settings are applied to Vusers when the script runs.
To open the Runtime Settings dialog box, in the Groups pane toolbar, click the Edit Runtime Settings
 button. For details, see Configure runtime settings.
button. For details, see Configure runtime settings.Runtime Settings Duplication
You can copy runtime settings from one script in the test to other scripts of the same script type. In the Groups pane toolbar, click the Duplicate Runtime Settings
 button.
button. For details, see Duplicate Runtime Settings in the Performance Test Designer > Groups & Workload Tab.
Network Virtualization
Network Virtualization enables you to emulate probable network effects over your network, thereby creating a more realistic performance test.
To open the Network Virtualization Settings dialog box, in the Groups pane toolbar, select
 . For user interface details, see Virtual Location Editor dialog box.
. For user interface details, see Virtual Location Editor dialog box.Services Virtualization Instead of loading actual services, Service Virtualization enables you to use simulated services in your test run.
To open the Services Virtualization dialog box, in the Groups pane toolbar, select Advanced > Services Virtualization. For user interface details, see Service Virtualization dialog box.
PAL Reports Enables you open a PAL production report. To open the Select PAL Report dialog box, select Advanced > Open PAL Report. For more details on PAL, see Create a testing environment using PAL. Analysis Template Enables you to select a customized template for the analysis report of your performance test. To open the Analysis Template Options dialog box, select Advanced > Analysis Template Options. For user interface details, see Customize analysis templates. Terminal Services
When using manual load generator distribution, you can open terminal services sessions on the load generators, enabling you to run multiple GUI Vusers simultaneously on the same application. For details, see Terminal Services dialog box.
-
Edit script parameters - optional
For details, see Edit script parameters.
-
Define topology, monitoring, and diagnostics options
For task details, see Design a performance test.
 See also:
See also:










