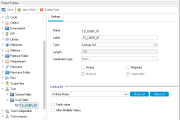プロジェクト・エンティティのカスタマイズ
各プロジェクトは、要件、不具合、テスト、アナリシス・グラフなどのプロジェクト・エンティティに分割されます。エンティティには、特定のアプリケーション管理プロセスに対してユーザが入力したデータが含まれます。この項では、独自のニーズに合わせてプロジェクト・エンティティをカスタマイズする方法について説明します。
このトピックの内容:
概要
各エンティティには、システム・フィールドとユーザ定義フィールドがあります。
| システム・フィールド |
標準設定のフィールドです。システム・フィールドの追加と削除は実行できません。実行できるのは変更のみです。 このフィールドの動作は、関連リストの値のみをユーザに選択させる、特定フィールドを必須にする、フィールドに入力された値の履歴を保存するなどの処理を行って変更できます。 |
| ユーザ定義フィールド |
管理者が定義して、プロジェクトに組み入れることができるフィールドです。このフィールドにより、プロジェクトを固有のニーズに合わせてカスタマイズできます。ユーザ定義フィールドは、追加、変更、削除できます。 たとえば、アプリケーションの複数のビルドを対象にテストを実行する場合、[検出ビルド]フィールドを[不具合の追加]ダイアログ・ボックスに追加できます。そして、ビルド 1、ビルド 2、ビルド 3 という値を含む選択リストを作成し、そのリストを[検出ビルド]フィールドに関連付けることができます。 |
ユーザ定義フィールドの追加
プロジェクトは、各エンティティに最大 99 個のユーザ定義フィールドを追加してカスタマイズできます。
クロス・プロジェクト・カスタマイズ:テンプレート・プロジェクトとリンクされたプロジェクトは、それぞれエンティティごとに最大 99 個のユーザ定義フィールドを持つことができます。
ユーザ定義フィールドを追加するには、次の手順を実行します。
-
[プロジェクト カスタマイズ]ウィンドウの左側の表示枠で、[プロジェクトのエンティティ]をクリックします。
-
[プロジェクトのエンティティ]で、エンティティを展開します。
注: 要件エンティティでユーザ定義フィールドを追加する場合は、そのエンティティを特定の要件タイプに割り当てる必要があります。詳細については、要件タイプのカスタマイズを参照してください。
-
[ユーザフィールド]フォルダをクリックします。
-
ユーザ定義フィールドを追加するには、次の手順を実行します。
-
数値、文字列、日付、またはリスト・タイプのフィールドを追加するには、[新規フィールド]をクリックします。
-
メモ・フィールドを追加するには、[新規フィールド]の横にある矢印をクリックして、[新規メモ フィールド]を選択します。メモ・フィールドは、エンティティごとに 5 つまで追加できます。
注: EXTENDED_MEMO_FIELDS パラメータを編集すると、追加できるメモ・フィールドの数を増やすことができます。詳細については、設定パラメータの指定を参照してください。
-
-
プロパティ
説明
名前
データベース・テーブルで使用されるフィールド名を示します。読み取り専用。
ラベル
ユーザ・インタフェースに表示されるフィールド名を示します。新しい名前を入力することも、標準設定の名前を使用することもできます。
ラベルは空白にはできません。また、次の文字は使用できません。
( ) @ \ / : * ? " ` < > | + = ; , %
タイプ
ユーザがフィールドに入力できるデータのタイプを指定します。タイプは次のとおりです。
-
数値:整数の入力のみが可能になります。
-
文字列:任意の文字列の入力が可能になります。
-
日付:日付の選択が可能になります。
-
ルックアップ・リスト:ルックアップ・リスト領域が表示され、ドロップダウン・リストからの選択が可能になります。
-
ユーザ・リスト:ユーザ・リストからユーザ名の選択が可能になります。
-
メモ:データ・ブロックの入力が可能になります。
長さ
フィールドのサイズを示します(これは、[文字列]タイプを選択した場合にのみ利用できます)。
フィールドの最大長は 2000 文字です。
サニタイズ処理タイプ フィールドのサニタイズ処理タイプを指定します(これは、[文字列]タイプを選択した場合にのみ利用できます)。
タイプは次のとおりです。
-
なし:データベースに記録されている値をそのまま返します。
- HTML:値は、許可される HTML コンテンツの定義済みのリストに基づいて、サニタイズ処理されます。
-
テキスト:値は HTML エンコードされます。
履歴
選択されたフィールドに入力された値のログを保存します。
必須
ユーザがフィールドに値を入力する必要があることを示します。
フィールドを必須に設定したプロジェクトにすでにデータが含まれている場合、既存のレコードを変更するときに、ユーザが値を入力する必要はありません(フィールドが空の場合も不要です)。
マスク済み
フィールドの入力データのマスクを示します(これは、[文字列]タイプを選択した場合にのみ利用できます)。詳細については、入力マスクの定義を参照してください。
バージョン化済み バージョン管理:バージョン管理の対象となるエンティティ/フィールドについて、バージョンごとにフィールド値を保存するかどうかを指定します。
ほとんどのフィールドで、このチェックボックスは標準設定で選択されます。ユーザ定義フィールドと一部のシステム・フィールドでは、バージョン管理を無効にできます。
また、フィールドの親エンティティがバージョン管理の対象でないなどの理由で、チェックボックスが無効になる場合もあります。
フィールドのバージョン管理を無効にすると、ワークフロー・スクリプトと OTA スクリプトの実行で、エンティティのチェックインが不要になります。
バージョン管理の詳細については、バージョン管理を参照してください。
検索可能
このフィールドが検索可能かどうかを示します(データベースで[テキスト検索]オプションが有効になっている場合にのみ利用できます)。
テキスト検索の詳細については、テキスト検索の設定を参照してください。
ルックアップ・リスト
事前定義済みのリストが含まれます。これは、[ルックアップ リスト]タイプを選択した場合にのみ利用できます。
フィールドと事前定義済みリストを関連付けるには、[ルックアップ リスト]ボックスからリストを選択します。選択したリストを表示または変更するには、[リストに移動]ボタンをクリックします。
新規リスト
新しいリストを作成します。これは、[ルックアップ リスト]タイプを選択した場合にのみ利用できます。
フィールドを新しいリストに関連付けるには、[新規リスト]ボタンをクリックします。
リストのカスタマイズの詳細については、フィールド・リストのカスタマイズを参照してください。
リストに移動
事前定義済みリストを表示します。これは、[ルックアップ リスト]タイプを選択した場合にのみ利用できます。
事前定義済みリストを開くには、[ルックアップ リスト]ボックスからリストを選択します。[リストに移動]ボタンをクリックします。
値を検証
ユーザが選択できる値を、リスト・ボックスに表示された項目のみに限定します。これは、[ルックアップ リスト]または[ユーザ リスト]を選択した場合にのみ利用できます。
ユーザ定義フィールドに対してこのオプションを使用すると、事前定義済みのルックアップ・リストに関連付けられている任意のフィールドで、ユーザが複数の値を選択できます。
たとえば、不具合エンティティに[言語]ユーザ・フィールド作成し、[複数の値を許可]オプションを有効にした場合、ユーザは、このフィールドの値を入力するときに、言語の値として[
English]、[French]、[German]を同時に選択できます。注:
-
このオプションは、[ルックアップ リスト]タイプが選択され、ALLOW_MULTIPLE_VALUES パラメータが存在しないか、Y に設定されている場合にのみ利用できます。
-
このオプションは、テスト・ステップ・エンティティでは利用できません。
-
複数の値を含むフィールドでデータ・グリッドまたはサマリ・グラフをグループ化すると、値の各セットがグループ化のカテゴリとして使用されます。たとえば、「English」と「French」を含む値は、「English」と「French」という個別のカテゴリの一部としてではなく、「English;French」として一度だけグループ分けされます。
リストのカスタマイズの詳細については、フィールド・リストのカスタマイズを参照してください。
-
-
[保存]をクリックして、[プロジェクトのエンティティ]ページの変更を保存します。
システム・フィールドとユーザ定義フィールドの変更
プロジェクトのシステム・フィールドとユーザ定義フィールドのプロパティを変更できます。
変更の前に
エンティティ・フィールドを変更する前に、次のことを考慮してください。
| 一部のフィールドは変更できない | たとえば、システム・フィールドの[タイプ]および[長さ]プロパティは変更できません。さらに、「ルックアップ・リスト」タイプのシステム・フィールドでは、フィールドに関連付けられているリストを他のリストに変更できません。また、複数の値を選択することもできません。 |
| クロス・プロジェクト・カスタマイズ |
テンプレート・プロジェクトにリンクされているプロジェクトを使用する場合、テンプレート・プロジェクトで定義されたシステム・フィールドとユーザ定義フィールドは変更できず、テンプレート・プロジェクトで定義されたユーザ定義フィールドを削除することもできません。テンプレート・プロジェクトによって定義されたフィールドは、テンプレート・アイコン |
システム・フィールドまたはユーザ定義フィールドを変更するには、次の手順を実行します。
-
[プロジェクト カスタマイズ]ウィンドウの左側の表示枠で、[プロジェクトのエンティティ]をクリックします。
-
[プロジェクトのエンティティ]で、エンティティを展開します。
-
[システムフィールド]フォルダまたは[ユーザ フィールド]フォルダを展開します。
-
カスタマイズするフィールドをクリックします。そのフィールドの設定が[設定]タブに表示されます。
-
選択したフィールドのプロパティを変更します。詳細については、「[設定]タブ」を参照してください。
-
[保存]をクリックして、[プロジェクトのエンティティ]ページの変更を保存します。
ユーザ定義フィールドを削除するには、次の手順を実行します。
-
[プロジェクト カスタマイズ]ウィンドウの左側の表示枠で、[プロジェクトのエンティティ]をクリックします。
-
[プロジェクトのエンティティ]で、エンティティを展開します。
-
[ユーザフィールド]フォルダを展開します。
-
削除するフィールドを選択し、[フィールドの削除]をクリックします。
-
[OK]をクリックして確定します。
-
[保存]をクリックして、[プロジェクトのエンティティ]ページの変更を保存します。
入力マスクの定義
入力マスク・オプションは、ユーザに対して、マスク・パターンを使用したデータの入力を求めるために使用します。ユーザが入力しようとした文字が入力マスクと一致しない場合は、エラーが発生します。入力マスクは、文字列タイプのフィールドに対してのみ定義できます。
たとえば、ユーザに電話番号の入力を求める場合は、次の入力マスクを定義できます。
!\(000\)000-0000
この入力マスクは、ユーザ入力を数字のみに制限します。これは、編集ボックスに次のように表示されます。
(___) ___ - ____
エンティティ・フィールドの入力マスクを定義するには、次の手順を実行します。
-
エンティティ・フィールドの[設定]タブで、[マスク済み]を選択します。
-
[マスク済み編集属性]で、[定義]をクリックします。

-
[入力マスク]ボックスに入力マスクを入力するか、事前定義されたマスクを選択します。
入力マスクの定義には、次の文字を使用できます。
マスク文字
説明
!
先頭または末尾のブランクを表すスペース。
#
数字。
.
小数点。
:
時刻の区切り文字。
/
日付の区切り文字。
\
この次のマスク文字列内の文字をリテラルとして扱います。たとえば、「(」、「)」、「#」、「&」、「A」、「?」などの文字をマスクの中に記述できます。
>
後ろに続く文字をすべて大文字に変換します。
<
後ろに続く文字をすべて小文字に変換します。
A
英数字(必須入力)。次に例を示します。a ~ z、A ~ Z、または 0 ~ 9。
a
英数字(任意入力)。次に例を示します。a ~ z、A ~ Z、または 0 ~ 9。
C
文字(必須入力)。有効な値は、範囲が 32 ~ 126 および 128 ~ 255 の ANSI 文字です。
c
文字(任意入力)。有効な値は、範囲が 32 ~ 126 および 128 ~ 255 の ANSI 文字です。
L
英文字またはスペース(必須入力)。次に例を示します。a ~ z または A ~ Z。
l
英文字またはスペース(任意入力)。次に例を示します。a ~ z または A ~ Z。
0
数字(必須入力)。次に例を示します。0 - 9
9
数字(任意入力)。次に例を示します。0 - 9
_
スペースを挿入します。ユーザがフィールド・ボックスに文字を入力するときに、カーソルは _ 文字をスキップします。
-
[テスト入力]ボックスで、入力マスクをテストします。
-
[OK]をクリックして、[入力マスク エディタ]ダイアログ・ボックスを閉じます。
-
[保存]をクリックして、[プロジェクトのエンティティ]ページの変更を保存します。
 参照情報:
参照情報: