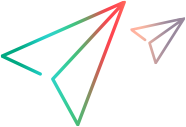Digital Lab - Linuxインストール
このセクションでは、Linuxマシンにサーバーをインストールする方法について説明します。このセクションは、UFT Digital Labにのみ関連します。Windowsマシンへのサーバーのインストールについては、Digital Lab - Windowsインストールを参照してください。
始める前に
Digital Labをインストールまたはアップグレードする前に:
- サーバーマシンがシステム要件を満たしていることを確認する。
Linuxのみ: iOSデバイスをUSB経由でこのマシンに接続する場合は、IPV6が有効になっていることを確認してください。
- root権限がある。
- サーバーマシンのホスト名にアクセスできる。次のコマンドを実行して、これを確認します。
ping -c 1 "hostname" - 新規インストールのみ:
- Nginxがすでにサーバーマシンにインストールされている場合は、Digital Labをインストールする前に、Nginxを削除してください。
- CentOS 7.6 -7.9: X11転送が必要です。
外部データベースを使用する
Digital Labには、Digital Labのインストールの一環としてインストールされるPostgreSQLデータベースが組み込まれています。ただし、代わりにDigital Labを既存の外部PostgreSQLデータベースに接続することを選択できます。このオプションを使用すると、組織は既存のデータベースリソースを管理および利用できます。
外部データベースを使用してDigital Labをインストールまたはアップグレードする前に:
- 元のデータベースのバックアップをhp4m.binファイルの形式で作成します。詳細については、組み込みデータベースをエクスポートするを参照してください。
- サーバーをアンインストールしたがPostgreSQLデータベースをアンインストールせず、データベースを外部データベースとして使用していて、Digital Labをクリーンインストールしている場合は、postgresユーザーをpg_hba.confファイルに追加します。このファイルは、<Postgresインストールフォルダー>/<postgresバージョン>/dataにあります。
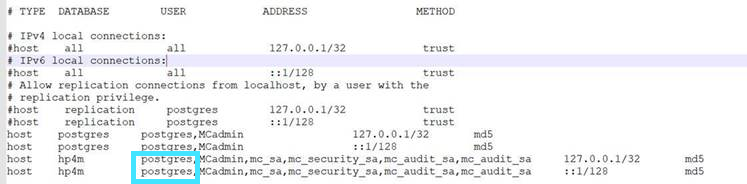
また、元のDigital Labデータベース暗号化キーも必要です。外部データベースには、Digital Labによって最初に作成されたデータを復号化するためのキーが必要です。
- 外部データベースがDigital Labマシンとは異なるマシン上にある分散環境では、データベースサーバーがDigital Labサーバーからの接続を受け入れ、そのDigital Labは、正しいデータベースサーバーマシンに接続するように構成されていることを確認してください。
- <Postgresインストールフォルダー>/<postgresバージョン>/dataの下に保存されているpostgresql.confファイルで、
listen_addresses =を検索します。これは、サーバーが接続をリッスンするアドレスを指定します。Digital LabサーバーのIPまたはFQDNで値を更新します。値をワイルドカード「*」として設定すると、データベースサーバーがすべてのアドレスからの接続を受け入れることを意味します。 - conf/hp4mExt-****.propertiesファイルを<Digital Labインストールフォルダー>/server/confで見つけます。IPアドレス/FQDNがデータベースサーバーの正しいアドレスであることを確認してください。DNSの問題によりDigital LabサーバーマシンがFQDNにアクセスできない場合は、FQDNをデータベースマシンのIPアドレスに置き換えます。
- <Postgresインストールフォルダー>/<postgresバージョン>/dataの下に保存されているpostgresql.confファイルで、
- データベースを復元します。詳しくは、エクスポートしたデータを外部データベースに移行するを参照してください。
- PostgreSQLデータベースが4GBを超える場合は、VACUUM FULLコマンドを実行して、削除されたコンテンツからデータベースをクリーンアップし、そのサイズを縮小することをお勧めします。詳細については、PostgreSQLのドキュメントを参照してください。
Postgres 13に関する重要な注意事項
パスワード認証では、md5メソッドのみがサポートされています。Postgres 13をインストールした後、以下を実行します。
-
postgres構成ファイル<postgresql 13パス>/data/postgresql.confで、パスワード暗号化設定をmd5に変更します。
Password_encryption = md5 -
pg_hba.confファイル<postgresql 13パス>/data/pg_hba.confで、出現するすべてのscram-sha-256をmd5に変更します。
- postgresql-13サービスを再起動します。
- postgresql13ユーザーパスワードをリセットして再起動します。
新規インストールとしてDigital Labをインストールする
以前のバージョンがインストールされていないフルインストールとしてDigital Labをインストールするには、次の手順に従います。
-
Linuxサーバーのzipファイルをダウンロードします。
- Linuxマシンでroot権限でログインします。
- zipファイルをLinuxマシンにコピーします。
- サーバーインストールファイルを抽出します。
unzip <Linuxサーバーファイルの名前>.zip –d <ターゲットディレクトリ名> - ディレクトリをターゲットディレクトリに変更します。
cd <ターゲットディレクトリ名> -
インストーラーを実行します。
root権限を持つユーザー:
./<install_server-x64ファイル名>.binインストールウィザードに [Introduction] ページが表示されます。内容を読み、Enterを押します。
- インストールウィザードに使用許諾契約が表示されます。Enterを押してページを移動し、Yを押して同意を受け入れます。
- インストールフォルダーを選択します。デフォルトは/opt/UFTDigitalLab/です。
- Linux OSユーザーを構成します。
- 次のガイドラインに従って、Digital Labサーバーを構成します。
FQDNまたはIPアドレス 完全修飾ドメイン名 (FQDN) は、ホスト名とドメイン名で構成されます。例: myhost.opentext.comFQDNは英語の英字で始まる必要があります。数字で始まるFQDNはサポートされていません。
SSL接続 サーバーへの接続をSSLのみで行うかどうかを指定します。
デフォルトはY (安全な接続のみ) です。注: SSLオプションを選択した場合、コネクターおよびテストツールマシンからサーバーへのすべての接続が安全である必要があります。コネクターやツールでDigital Labの設定を行う場合は、サーバーの選択と一致していることを確認してください。
SAML 2.0を介してシングルサインオンを使用する場合は、デフォルトのYを使用します。注意: SSL接続を指定すると、セットアップによって自己署名証明書がインストールされます。サーバーのIDを検証する外部の権限がないため、自己署名証明書は最適ではありません。Digital Labサーバーを本番環境に移行した後、できるだけ早く組織のCA証明書をインストールすることを強くお勧めします。詳しくは、認証局発行のSSL証明書を使用するを参照してください。
サーバーポート デフォルトでは、インストールはポート8443でSSLに設定されています。デフォルトの非SSLはポート8080を使用します。
Digital Labが内部で使用する空きポート デフォルト: 8081 組み込みコネクター このコンポーネントはオプションです。デバイスをDigital Labマシンに直接接続することを計画している場合にインストールします。 デフォルトユーザー インストールにより、Digital Labコンソールにアクセスするためのデフォルトの管理者ユーザーadmin@default.comが作成されます。このユーザーのパスワードを指定します。 一時ファイルのローカルフォルダー 一時ファイルに使用するローカルフォルダーを指定するか、デフォルトを受け入れます。
PostgreSQLの構成段階で、インストールにより、外部PostgreSQLデータベースを使用するかどうかを指定するように求められます。外部データベースを使用すると、組織は既存のデータベースリソースを利用し、他のすべてのシステムでそれらを管理できます。Digital Labが埋め込まれたPostgreSQL版を利用したい場合は、次のステップに進んでください。
Digital Labを外部データベースとともにインストールする前に、外部データベースを使用するで説明されている手順に従っていることを確認してください。
外部PostgreSQLデータベースを使用しますかプロンプトが表示されたら、「y」と入力します。
データベースマシンにアクセスできることを確認し、接続に次のパラメーターを指定します。
- 外部データベースサーバー: データベースマシンのIPアドレスまたは完全修飾ドメイン名 (FQDN)。
- データベースポート: 外部データベースマシンのポート。
- データベース: 外部データベースの名前。「hp4m」などのデータベース名を使用できます。このデータベースは、ターゲットデータベースサーバーにすでに存在している可能性があります。そうでない場合は、ユーザーに十分な権限がある場合、Digital Labサーバーのインストールの一部として作成されます。
スキーマ: 「public」などのスキーマ名を使用できます。このスキーマは、指定されたデータベースにすでに存在している可能性があります。そうでない場合は、ユーザーに十分な権限がある場合、Digital Labサーバーのインストールの一部として作成されます。
注: データベース/スキーマが元々Digital Labによって作成された場合 (たとえば、サーバーをアンインストールしたがPostgreSQLデータベースはアンインストールしなかった場合)、次の画面に進むときに暗号化キーを入力するように求められます。データベース/スキーマがDigital Labによって作成されていない場合は、暗号化キーを提供する必要はありません。
- データベースのユーザー名とパスワード。
- 埋め込みバージョンのPostgreSQLデータベースを使用する場合は、次のガイドラインに従ってPostgreSQLを構成してください。
- パスワードの長さは6~20文字である必要があります (アルファベット、数字、および特殊文字「@」と「_」を使用できます)。
- 少なくとも1桁、大文字と小文字の英語文字が1つ含まれています。
Digital Labにアップロードしたアプリケーションを保存するフォルダーを選択してください。デフォルトはopt/UFTDigitalLab/storageです。このインストールを実行するユーザーと、インストールの開始時に定義されたLinux OSユーザーの両方に、フォルダーに対する読み取りおよび書き込み権限が必要です。
注: バージョン3.2以降、アプリケーションはデータベースに保存されなくなり、ファイルシステムに保存されます。
- オプションで、共有スペース (マルチテナンシー) 構成を設定します。
必要に応じて、共有スペース機能を有効にします。
重要: この機能には、EnterpriseまたはUltimateライセンスが必要です。共有スペースの無効化はサポートされておらず、クリーンインストールが必要です。詳しくは、共有スペースを参照してください。 - インストール前の概要を確認し、Enterを押して、インストールを続行します。
- インストールが完了するまでに数分かかります。インストールが完了すると、サーバーがインストールされたことを示すメッセージが表示され、次のオプションが提供されます。
- 製品の改善のために匿名データの収集を許可します。このオプションの選択は、インストール後に管理設定で変更できます。
- サービスを開始します。インストールプロセス中に特に指定されていない限り、デフォルトでは、サーバーはポート8443 (HTTPS) または8080 (HTTP) で起動します。
既存のLinux OSユーザーを使用する場合は、Yを選択し、ユーザー名を入力してください。
注意: このインストールを実行しているroot権限を持つユーザーと同じ名前を使用しないでください。
| データベースサーバーポート | デフォルト: 5432 |
| PostgreSQLスーパーユーザーパスワード | PostgreSQLサーバーを最初にインストールすると、スーパーユーザーアカウントpostgresが自動的に作成されます。Digital Labデータベーススキーマを作成し、データベースを管理するためのユーザーを追加するには、スーパーユーザーが必要です。スーパーユーザーはデータベース内のすべてのアクセス制限をオーバーライドできるため、スーパーユーザー以外のロールを使用してほとんどの操作を実行するのが最善です。 スーパーユーザーのパスワードを入力する必要があります。 |
| PostgreSQLデータベース管理者のユーザー名 | インストールにより、データベースを管理するための追加のユーザーが作成されます。このユーザーはスーパーユーザーではなく、Digital Labデータベースでのみ操作を実行する権限を持っています。 データベース管理者のユーザー名を指定する必要があります (デフォルト: DLadmin)。ユーザー名は、英語の小文字のアルファベット、数字、および特殊文字「_」で構成できます。 このユーザーの名前としてpostgresを使用しないでください。 |
PostgreSQLデータベース管理者パスワード | データベース管理者のパスワードを入力する必要があります。 パスワードには、少なくとも1桁、大文字と小文字の英字が含まれている必要があり、6~20文字の英字である必要があります。任意の英字、数字、および特殊文字「@」と「_」を使用できます。 |
- インストール後:
ファイルとデータを安全に保つために、アプリケーションファイルストレージフォルダーと外部データベース (該当する場合) に次のものを組み込むことを強くお勧めします。
アクセス監視
制限付きアクセス権 (Digital Labユーザーのみ)
定期的なバックアップ
暗号化
ストレージ消費の監視。合計ファイルストレージのしきい値を設定し、管理ダッシュボードのファイルストレージウィジェットを使用してこれを監視できます。詳細については、ファイルストレージを参照してください。
また、次のことをお勧めします。
- Digital Labインストールおよび一時フォルダーにファイルシステム監視を組み込む。
- <Digital Labサーバーインストールへのパス> Server >conf directoryにあるencrypted.propertiesファイルのバックアップ。
Digital Labサーバーのアップグレード
Digital Labは、Digital Lab (UFT Mobile) 3.2以降の既存のインストールへのアップグレードとしてインストールできます。
アップグレードをスムーズに行うには、アップグレードのベストプラクティスを参照してください。
パッケージアプリ:
iOSアプリでアプリパッケージャーアップグレーダーを実行するには、自動署名サービスの説明に従ってMacマシンをセットアップしておく必要があります。
アプリがコマンドラインから手動でパッケージ化され、Digital Labにアップロードされた場合、アップグレーダーはアプリをアップグレードできなくなります。Digital Labにアップロードする前に、最新バージョンのPackager Service (iOS) またはAndroid Enablerを使用してアプリを再パッケージ化する必要があります。
Digital Labサーバーをアップグレードするには:
-
Digital Lab Linuxサーバーのzipファイルをダウンロードします。
- Linuxマシンでroot権限を持つユーザーとしてログインします。
- zipファイルをホームディレクトリの/rootにコピーします。
- サーバーインストールファイルを抽出します。
unzip <Linuxサーバーファイルの名前>.zip –d <ターゲットディレクトリ名> - ディレクトリをターゲットディレクトリに変更します。
cd <ターゲットディレクトリ名> - インストーラーを実行します。
root権限を持つユーザーとして:./<install_server-x64ファイル名>.bin
インストールウィザードに [Introduction] ページが表示されます。内容を読み、Enterを押します。 - 使用許諾契約書を読み、yを選択して条件に同意し、インストールを続行します。
- インストーラーはこれがアップグレードであることを検出し、それに応じて警告します。アップグレードすると、既存のすべてのアプリは、対応するワークスペースに関連付けられたままになります。
- PostgreSQLスーパーユーザーのパスワードを入力します。
- アップグレード中にデータベースの自動バックアップを実行するかどうかを指定して、障害が発生した場合にインストールがロールバックを実行できるようにします。この手順により、アップグレードの期間が長くなる場合があります。
- インストール後にアプリパッケージャーアップグレーダーを自動的に実行するかどうかを指定します。Digital Labサーバーのアップグレード後、アプリは非同期的にアップグレードされ、サーバーのダウンタイムが短縮されます。ユーザーは、アップグレードされたサーバーにアクセスして、アプリのアップグレード中もDigital Labを引き続き使用できます。
そうしないことを選択した場合は、アップグレード後に手動で実行できます。詳細については、パッケージアプリのアップグレードを参照してください。
- アプリケーションの古いアップロードを削除することもできます。yを選択した場合は、保持するアップロード数を指定します (デフォルト: 30)。古いアップロードを削除し、保持するアップロードの数を指定すると、これらの設定は [管理] > [設定] の [一般] セクションにコピーされます。詳しくは一般の設定を参照してください。
- Digital Labにアップロードしたアプリケーションを保存するフォルダーを選択します。このアップグレードを実行するユーザーと、初期インストール時に定義されたLinux OSユーザーの両方に、フォルダーに対する読み取りおよび書き込みのアクセス許可が必要です。
注: Digital Labバージョン3.2以降、アプリケーションはデータベースに保存されなくなり、ファイルシステムに保存されます。
- アプリをアップグレードすることを選択した場合、アップグレードするアプリのオペレーティングシステムを選択するように求められます。
-
インストール前の概要を確認し、Enterを押して、インストールを続行します。
- パッケージアップグレードの概要セクションで、Enterをクリックして、サーバーのアップグレードを完了します。サーバーのアップグレード後も、アプリケーションは引き続きアップグレードされます。
インストールが完了してサーバーが起動すると、Digital Labコンソールのアプリメニューでアプリのアップグレードステータスを確認できるようになります。アプリのステータスを確認するには、アプリカードの [詳細] アイコン をクリックします。以下の例は、まだアップグレード中のアプリを示しています。
をクリックします。以下の例は、まだアップグレード中のアプリを示しています。 - インストールが完了すると、サーバーがインストールされたことを示すメッセージが表示され、製品の改善のために匿名データの収集を許可するオプションが提供されます。このオプションの選択は、インストール後に管理設定で変更できます。
- インストーラーを終了します。
- アップグレード後:
- ラボ管理コンソールにログインする前に、ブラウザーのキャッシュをクリアしてください。テストエンジニアは、Digital Labに接続する前に、テストツールマシンのブラウザーキャッシュをクリアする必要があります。
- iOS: 開発者証明書を使用してエージェントアプリに再署名します。詳しくはiOSモバイルデバイスの接続を参照してください。
ファイルとデータを安全に保つために、アプリケーションファイルストレージフォルダーと外部データベース (該当する場合) に次のものを組み込むことを強くお勧めします。
アクセス監視
制限付きアクセス権 (Digital Labユーザーのみ)
定期的なバックアップ
暗号化
ストレージ消費の監視。合計ファイルストレージのしきい値を設定し、管理ダッシュボードのファイルストレージウィジェットを使用してこれを監視できます。詳細については、ファイルストレージを参照してください。
また、次のことをお勧めします。
- Digital Labインストールおよび一時フォルダーにファイルシステム監視を組み込む。
- <Digital Labサーバーインストールへのパス> Server >conf directoryにあるencrypted.propertiesファイルのバックアップ。
- ラボ管理コンソールにログインする前に、ブラウザーのキャッシュをクリアしてください。テストエンジニアは、Digital Labに接続する前に、テストツールマシンのブラウザーキャッシュをクリアする必要があります。
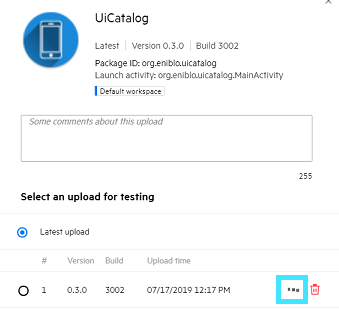
サーバーの停止、開始、または再起動
次のコマンドを使用して、Digital Labサーバーを停止および起動できます。
- サーバーを起動するには:
service DL start - サーバーを停止するには:
service DL stop -
サーバーを再起動するには:
service DL restart
サーバーログ
サーバーの実行中にサーバーログを削除することはお勧めしません。ただし、サーバーがLinuxで実行されているときにログファイルをクリアする必要がある場合は、次のコマンドを実行できます。
cat /dev/null > <logFileName>
空きディスク容量を増やすためにログファイルを削除する場合は、番号付きのサフィックスが付いたログファイルのみを削除することをお勧めします。例: connectorKeepAlive-1.log, connectorKeepAlive-2.log
アップグレードのベストプラクティス
スムーズなアップグレードを保証し、データの損失を防ぐために、最初に、実稼働マシンと同じオペレーティングシステムを使用してテストマシンでアップグレードを実行することを強くお勧めします。テストマシンでアップグレードが成功した場合は、本番サーバーのアップグレードに進むことができます。
アップグレードの準備
アップグレードプロセスを開始する前に:
- iOSパッケージャーサービスを使用している場合は、アップグレードプロセスを実行する前に、新しいバージョンにアップグレードしてください。詳細については、自動署名サービスを参照してください。
-
セットアップ中にプロンプトが表示されるので、アップグレードプロセス中にアプリケーションをアップグレードするかどうかを決定します。
- Digital Lab 3.2以降、アプリは非同期でアップグレードされます。ユーザーは、アプリのアップグレード中も、アップグレードされたサーバーにアクセスして引き続き使用できます。アプリのアップグレード状況は、ラボコンソールのアプリメニューで確認できます。
- アプリを自動的にアップグレードしたくない場合は、後の段階でアプリをアップグレードできます。詳細については、パッケージアプリのアップグレードを参照してください。
- 既存のDigital Labデータベースをバックアップします。詳細については、組み込みデータベースをエクスポートするを参照してください。
-
実稼働環境と同じオペレーティングシステムでテストマシンを準備します。CPUやRAMなどの他のハードウェアパラメーターは異なる場合があります。このマシンは、アップグレードのテスト環境として機能します。
アップグレードを実行する
上記で準備したテストマシンでアップグレードを実行することをお勧めします。Digital Labを次のようにアップグレードします。
- 現在のDigital Labサーバーのバージョンを、実稼働環境と同じオペレーティングシステムのテストマシンにインストールします。
- 元のデータベースをテストマシンにインポートします。詳しくは、エクスポートしたデータを外部データベースに移行するを参照してください。
-
テストマシンでDigital Labにログインし、アップグレードチェックリストに示されているように、アプリ、デバイス、設定、追加アイテムを確認して、インポートが成功したことを確認します。これらのコネクターは、テストマシンではなく本番マシンで動作するように構成されているため、通信できないことに注意してください。
- アップグレードするDigital Labバージョンのサーバーインストールファイルを見つけます。
- Digital Labサーバーをアップグレードするの説明に従って、その内容を抽出し、テストマシンでファイルを実行します。アップグレード中に問題が発生した場合は、サポートに連絡してください。
- テストマシンでDigital Labにログインし、アップグレードチェックリストに示されているアプリ、デバイス、設定、追加アイテムを確認して、インポートが成功したことを確認します。
- オプション: アップグレードされたテストマシンに新しいコネクターをインストールし、統合されたテストツールの1つを使用してテストを実行してみてください。
-
上記のすべての情報がテストマシンで正しい場合は、本番マシンのDigital Labサーバーをアップグレードするに進みます。
テストマシンでアップグレードプロセスが完了したら、次の項目をチェックして、アップグレードが成功したことを確認します。
| ログイン | 管理者ユーザーとしてDigital Labにログインします。 |
|
ユーザー |
[管理] > [ユーザー] ページで、すべてのユーザーがDigital Labに移行したことを確認してください。 |
| 設定 | すべての管理設定が実稼働環境から移行されたことを確認してください。 |
| アプリ | アップグレードプロセス中にアプリケーションをアップグレードすることを選択した場合は、すべてのアプリがアプリ画面に表示されていることを確認してください。 |
| コネクター | [デバイス] > [コネクター] ページにすべてのコネクターが表示されていることを確認してください。これらのコネクターは、テストマシンではなく本番マシンで動作するように構成されているため、通信できないことに注意してください。 |
| デバイス | 実稼働環境のすべてのデバイスが表示されていることを確認してください。 |
欠品やその他の問題が発生した場合は、サポートまでご連絡ください。
パッチのインストール
最新の機能強化と修正を活用するには、現在のバージョンのDigital Labの最新パッチをインストールしてください。サーバーとコネクターのパッチは、ソフトウェアのライセンスとダウンロードからダウンロードできます。最新のパッチには、以前のパッチの内容が含まれています。以前のパッチをインストールする必要はありません。
重要: リモートiOS署名サービスを使用している場合は、サーバーをアップグレードする前にこれをアップグレードする必要があります。
サーバーを最新のパッチにアップグレードする場合は、以下もアップグレードする必要があります。
-
すべてのコネクター
-
手動署名ツール (該当する場合)
-
iOSアプリに手動で署名するためのiOS Enabler。サーバーパッチをインストールすると、iOS EnablerがAgentフォルダーで利用できるようになります。パッチは、ADM Marketplaceで入手できます。
-
Androidアプリに手動で署名するためのAndroid Enabler。サーバーパッチをインストールすると、更新されたAndroid Enablerがサーバーフォルダーで利用可能になります。
-
パッチリリースに含まれているパッチのインストール手順に従ってください。
トラブルシューティング
このエラーが発生した場合は、createrepoツールを手動でインストールします。
-
次のコマンドを実行します。
sudo yum install createrepo-
UFT Digital Labサーバーをインストールします。
 その他の参照項目:
その他の参照項目: