Global Stage Lifecycle window
This topic describes the areas and options of the Global Stage Lifecycle (GSL) section in the Administration Console.
About the Global Stage Lifecycle window
The Global Stage Lifecycle main window contains the following areas:
| Menu area | Displays the toolbar to perform GSL operations. |
| Interactive lifecycle model | Displays a diagram where you can select states and transitions. |
| Transitions | Displays a list of possible transitions and the roles required for those transitions. |
To open the Global Stage Lifecycle, go to Administration Console > Distributed Development > Areas & Deployment > Global Stage Lifecycle.
For details about the Administration Console main window, see Administration Console user interface.
The following table describes the sections of the Global Stage Lifecycle window:
| Section | Description |
|---|---|
| Toolbar |
Use the toolbar buttons to perform the following tasks:
|
| Filter bar |
Select from the lists to highlight specific parts of the GSL model and narrow down the displayed content:
|
| Interactive GSL model |
Displays a diagram where you can select GSL stages and transitions. The contents of the Transitions section are based on what you select in the diagram. For details, see the Interactive GSL model. |
| Transitions | Displays a list of possible transitions in or out of the stage you have selected in the GSL model. Provides a list of roles required for each transition. For details, see the Transitions section. |
Interactive GSL model
The interactive model displays the GSL stages and transitions.
Click a stage to select it. The arrows representing the possible transitions into the selected stage are highlighted in light blue, and the transitions out of it are highlighted in dark blue.
GSL model with a selected state
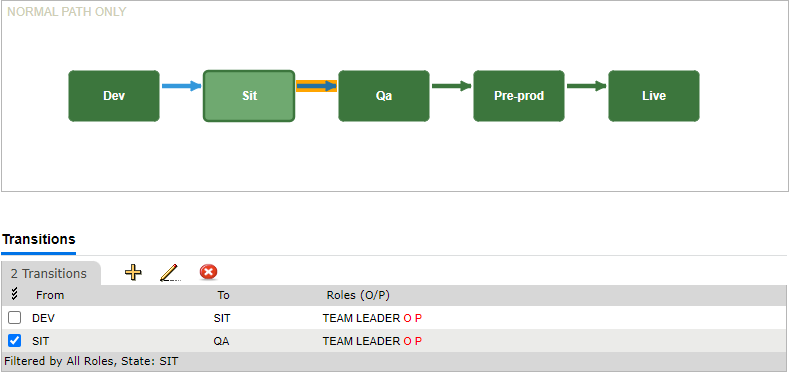
Transitions section
The Transitions section of the Global Stage Lifecycle window displays the possible transitions in or out of the stage that you have selected in the GSL model. If no stage is selected, the Transitions area includes all transitions for all stages of the lifecycle.
In the Transitions section, you can:
-
Add a new transition.
-
Edit a transition.
-
Delete one or more transitions.
For details, see Create and manage GSL transitions.
The table of transitions and roles contains a row for each combination of transition with each role that is authorized to promote item revisions through this stage.
If a role is selected in the Filter bar, only that role is displayed in the list.
Next to each role, an icon indicates whether the role is optional or pending.
| Icon | Description |
|---|---|
|
O |
Optional. This means that promoting an object to the transition's from stage does not require a user holding that role. If the role is not optional, the promoting is disallowed if there are no users holding that role. |
|
P |
Pending. The object is displayed in the user's inbox, and the user receives an email notification when the object is promoted to the from stage for the transition. If the role is not pending, the object is not displayed in the user's inbox and the user does not receive an email notification but can still perform the promotion. |
 See also:
See also:












