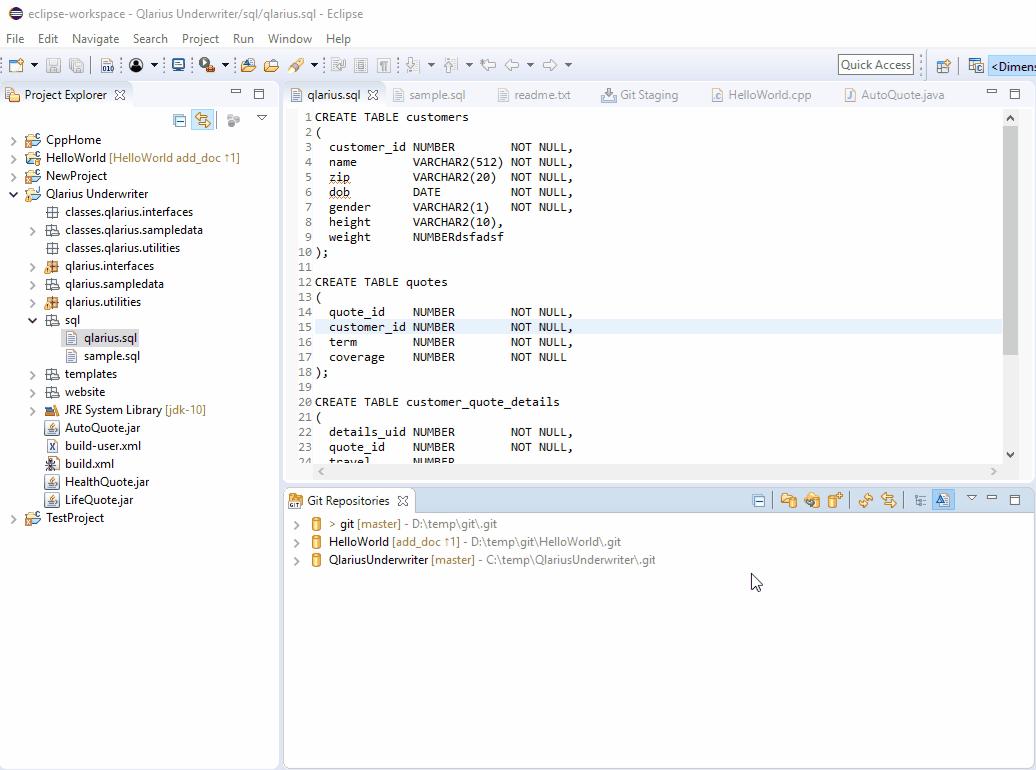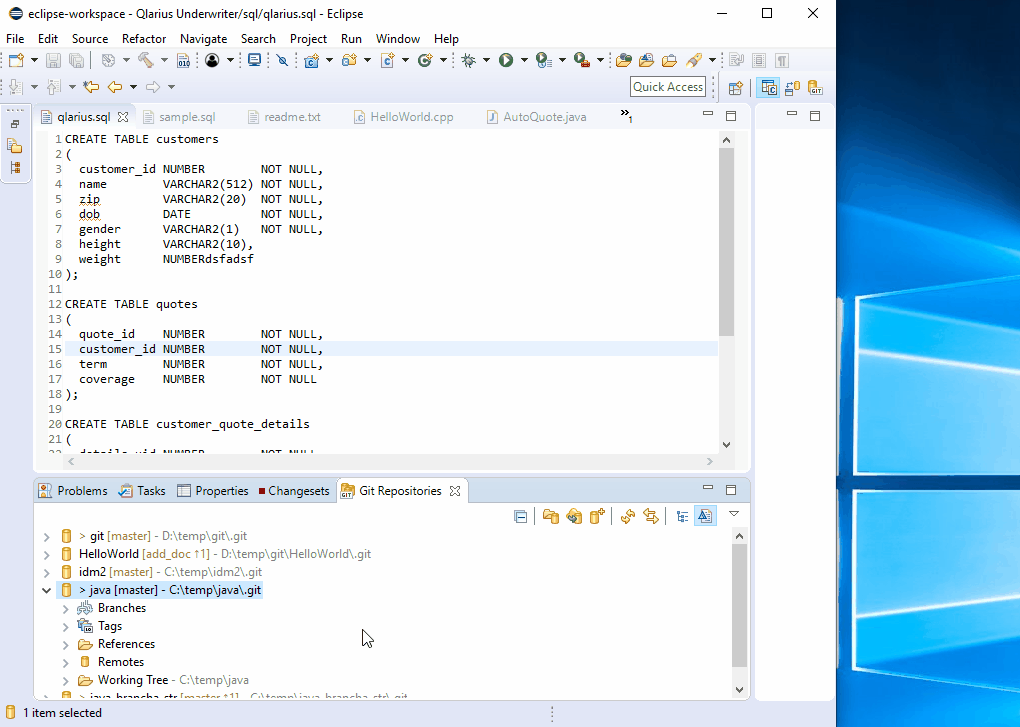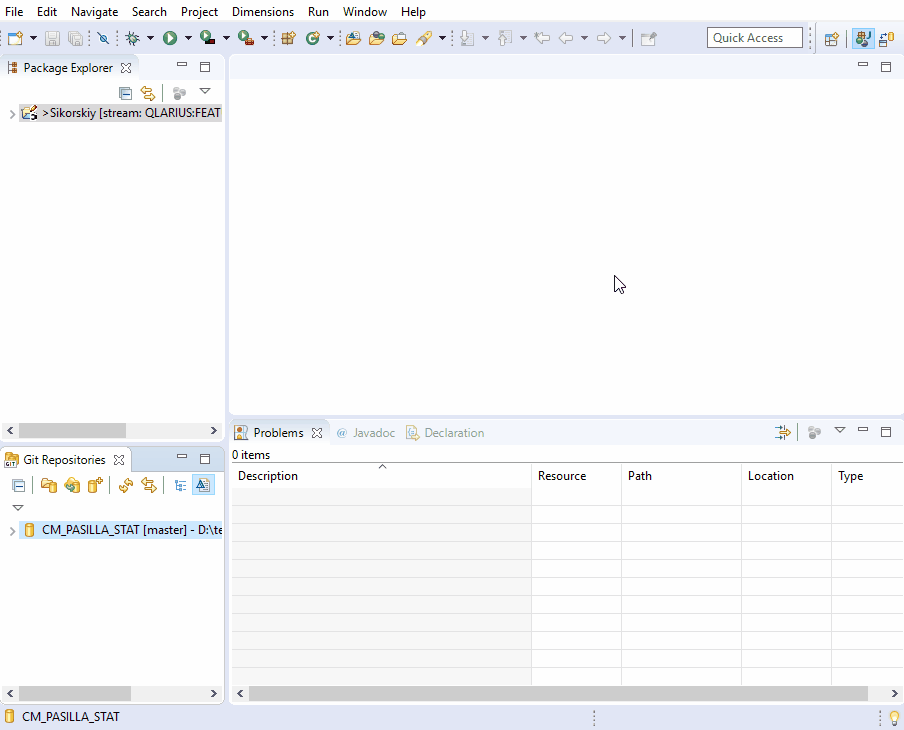Eclipse plugin
This topic describes how to use the Git Client Eclipse plugin.
Clone streams
Using the Git Client IDE plugin for Eclipse, you can clone a Dimensions CM stream.
To clone a stream:
- Open the Git Repositories view.
- In the view, click Clone Git Repository. The Clone Git Repository wizard opens.
- On the Select Repository Source page, select Dimensions CM and click Next.
- In the Clone URL field, enter the URL of the Dimensions CM stream you want to clone, and click Next. For details about the URL format, see Git Client command-line format.
- Select a branch to clone, and click Next.
- In the Directory field, enter the location where to clone the stream.
-
Click Finish.
Relate requests and push changes
Using the Git Client IDE plugin for Eclipse, you can relate requests to commits and push changes to a repository.
Git Client IDE plugin 1.5 and later: You can work with requests from different providers in the same Dimensions CM instance. The supported providers are ALM Octane, Atlassian Jira, and SBM. For details, see Configure request providers.
To relate a request and push changes:
- In Eclipse, select Window > Show View > Project Explorer.
- In Project Explorer, right-click a file or folder.
- Select Team > Commit. The Git Staging tab is displayed.
- Enter a commit message.
- To relate a request, click <Select Request> and select a request from the list. The request ID is added to the commit message in this format:
-
Click Commit and Push.
[request ID]
The selected request is saved as the default. To relate it to your next commit, click the request’s label. To remove the default request, click Remove.
Open reviews and pull requests
You can display reviews and pull requests for the current Dimensions CM stream, and open them in PulseUno.
When reviews and pull requests are created, they are displayed in the Dimensions Git Reviews view automatically.
To open a review or pull request:
- In Eclipse, select Window > Show View > Other... > Dimensions (Git) > Reviews.
-
Click Open.
Tip: If reviews and pull requests are not displayed, in the Git Repositories pane, double-click the stream name.
- To open a review or pull request, select it. On the right of the Reviews title bar, click Open Review. The item opens in PulseUno.
-
To search, enter a string in the Find Review field in the title bar. As you type, objects that match are displayed.
Open PulseUno
You can open PulseUno in your default browser.
To open PulseUno:
- In Eclipse, select Window > Show View > Other... > Dimensions (Git) > Reviews.
-
Click Open.
- On the right of the Reviews title bar, click Micro Focus Pulse.
For details about PulseUno, see PulseUno.
 See also:
See also: