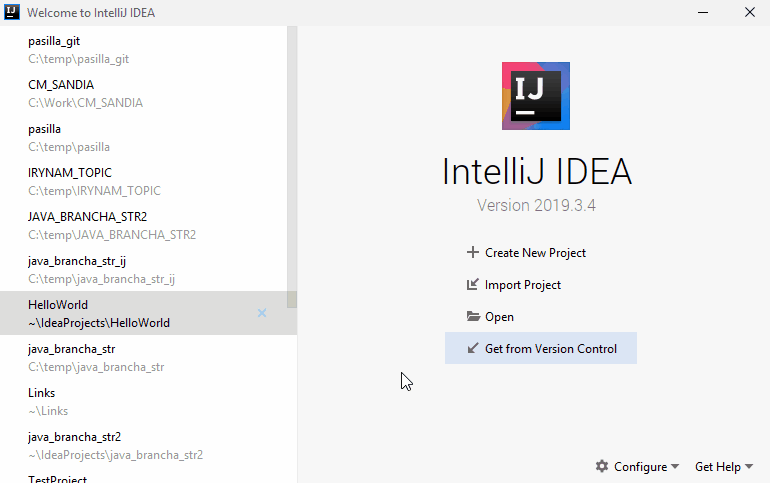IntelliJ IDEA plugin
This topic describes how to use the Git Client IntelliJ IDEA plugin.
Clone streams
You can clone a Dimensions CM stream in IntelliJ IDEA.
To clone a stream using plugin v1.3.x or later:
-
In IntelliJ IDEA, select VCS > Get from Version Control.
Or click Get from Version Control on the Start Page.
- Select Dimensions CM.
- To connect to the Dimensions CM server, enter the URL of the Dimensions CM product and click Connect. For details about the URL format, see Git Client command-line format.
- If you haven't specified the stream in the URL, select the stream you want to clone.
- (Optional) Choose whether to clone all child streams of the parent stream.
- If you haven't specified the folder in the URL, enter the folder path where to clone the stream.
- Click Clone.
-
(Optional) When prompted, create a project from the cloned sources.
To clone a stream using plugin v1.2:
- In IntelliJ IDEA, select File > New > Project from Version Control > Git.
- Enter the URL of the stream you want to clone.
- To test the connection to the repository, click Test.
- In the Directory field, enter the location where to clone the stream.
-
Click Clone and confirm that you want to create an IntelliJ project.
View and open requests
You can view requests in your inbox, open them, and set the default request for commits. If you are starting work on a request that is not in your inbox, you can display all the requests in the current stream.
Git Client IDE plugin 1.5 and later: You can work with requests from different providers in the same Dimensions CM instance. The supported providers are ALM Octane, Atlassian Jira, and SBM. For details, see Configure request providers.
To view requests:
- In IntelliJ IDEA, select View > Tool Windows > Dimensions Explorer. The Dimensions Explorer view is displayed.
-
In the Dimensions Explorer view, select the Requests tab. In this tab, you can:
-
Search for requests.
-
View your inbox requests.
-
View all requests in the current stream.
-
-
To open a request in a browser, select the request, and click Open Request in the Requests toolbar.
Dimensions CM requests open in the Dimensions CM web client. External requests open in their relevant provider instance such as ALM Octane, Jira, or SBM.
-
Git Client IDE plugin 1.5 and later: To view a request's details, select the request, and click Open Request Details in the Requests toolbar.
The details are displayed in the right pane. The summary includes information about the request type, description, author, and creation date.
-
To set the default request for commits, right-click the request, and select Set Working Request. The request name is displayed in italics.
Relate requests and commit changes
You can commit changes to a repository and relate requests to commits.
To commit, you can use the Commit dialog box or the Local Changes tab of the Version Control window.
To choose how to commit changes:
- In IntelliJ IDEA, select File > Settings.
- Expand Version Control and select Commit Dialog.
-
To use the Local Changes tab of the Version Control window, select Commit from Local Changes without showing the Commit dialog.
To use the Commit dialog box, leave this option cleared.
- Click OK.
To commit changes:
- Right-click the file or folder you want to commit, and select Git > Commit.
- (Optional) Enter a commit message.
-
To relate a request to the commit, click Set Request ID and select a request from your Dimensions CM inbox. The request ID is added to the commit message.
If your inbox requests are not displayed, click Refresh Request List.
- Select an option from the Commit action list.
Tip: IntelliJ IDEA adds the message and request ID that you used in the most recent commit.
Open reviews and pull requests
You can view reviews and pull requests for the current Dimensions CM stream, and open them in PulseUno.
When reviews and pull requests are created, they are automatically displayed in the Dimensions Explorer view.
To open reviews and pull requests:
- In IntelliJ IDEA, select View > Tool Windows > Dimensions Explorer. The Dimensions Explorer view is displayed.
- In the Dimensions Explorer view, select the Reviews tab. In this tab, you can search for reviews and pull requests.
-
To open a review in PulseUno, select the review or pull request, and click Open Review.
Open PulseUno
You can open PulseUno in a browser, and view requests, reviews, and pull requests.
To open PulseUno:
- In IntelliJ IDEA, select View > Tool Windows > Dimensions Explorer. The Dimensions Explorer view is displayed.
- In the Dimensions Explorer view, select the Reviews or Requests tab.
- In the Dimensions Explorer title bar, click Micro Focus Pulse.
For details about PulseUno, see PulseUno.
 See also:
See also: