Main banner
This topic describes the main banner's tabs and buttons that allow you to view information, configure settings, choose a project, and manage assets.
Home tab
The Home tab provides the following useful views and quick access to your test and to their runs.
| Section | Description |
|---|---|
| Running tests |
The Running tests area in the banner shows a list of the currently running load tests. Use the All runs / My runs toggle to view all running load tests, or only the runs that you triggered. |
| Runs |
The Runs area has two tabs:
Use the All runs / My runs toggle to view all recent or scheduled runs, or only the runs you triggered or scheduled. To learn more about a specific run, click its run ID to open the Dashboard. Tip: To view or edit a test's settings or schedule, click the test name. |
| Last modified tests | A list of the last 20 load tests that were modified. To view or edit a load test's settings, click the test's name. |
Use the + Create a test button in the main banner to begin the process of creating a test.
Load tests tab
The Load tests tab lists all of the tests that were defined in the selected project in a grid listing. Click a test in the list to view or edit its definitions.
The Load Test's page's Summary pane contains information about the test and its last run. For details, see Create a load test.
The Favorites icon ![]() indicates that a load test is included in your list of favorites. Click in a test's Favorites column to add or remove it as a favorite. For details, see Set a load test as a favorite.
indicates that a load test is included in your list of favorites. Click in a test's Favorites column to add or remove it as a favorite. For details, see Set a load test as a favorite.
In this tab, you can also define and assign labels to load tests. You can then sort them by these labels. For details, see Assign labels.
-
To create a label, click + Create label button in the expandable and collapsible side pane.
-
To assign a label to a test, select it and click the Assign label button
 . From the dropdown, select the label you want to assign and click Apply.
. From the dropdown, select the label you want to assign and click Apply.
Assets tab
The Assets tab lets you manage the OpenText Core Performance Engineering assets that you can include in your load tests.
The following assets are available:
| Asset name | Details |
|---|---|
| Scripts | Scripts |
| Monitors | Monitors |
| Load Generators | OPLG requirements |
| Agents | Agents |
| Network Emulations | Network emulations |
| Script Keys | Script keys |
| Data Files | Data files |
| Templates | Create report templates |
For details, see the Assets page.
Results tab
The Results tab lists all of the load tests run in a specified date range.
For details, see Results.
Banner buttons
The banner buttons include:
|
|
Search: Opens a search box where you can enter a string to search for in the OpenText™ Core Performance Engineering Help Center. |
|
|
Favorites: Displays a list of your favorite load tests.
For details on configuring a load test as a favorite, see Set a load test as a favorite. |
|
|
Help: Provides links to useful resources that are used in conjunction with OpenText Core Performance Engineering. the What's new section lists the new features in the latest OpenText Core Performance Engineering release. Click View all for additional details. Each feature has one of the following buttons:
For additional demos of some of the common OpenText Core Performance Engineering features, see the Feature demos page.
|
|
|
Settings: Enables you to:
|
|
|
Notifications: Opens a pane where you can see:
|
|
|
Tools and Integrations: Provides links to tools that are used in conjunction with OpenText Core Performance Engineering. This section has several tabs:
|
| <Project name> | Shows the currently selected project. Expand the dropdown to see a complete list of the tenant's projects and to choose a different project. |
|
|
User: Shows the name of the current user. Expand the dropdown for additional options.
|
Assign labels
Use labels to help you organize scripts in your repository, or to organize your load tests in the Load tests and Results pages. The labels you create are common to both scripts and load tests.
Labels can be nested in sub-categories:
You can perform the following actions for labels:
| Action | Task |
|---|---|
|
Create a label
|
|
| Edit a label |
From the Labels pane, highlight a label. Click the More options button |
| Delete a label |
From the Labels pane, highlight a label. Click the More options button Removing a label also removes any sub-labels. |
| Assign a color to the label |
From the Labels pane, highlight a label. Click theMore options button |
| Add a sub-label |
From the Labels pane, highlight a label. Click the More options button |
| Manually assign a label |
You can assign a label to a script manually after the script has been uploaded.
|
| Automatically assign a label |
You can assign a label to a script automatically when uploading the script. To assign a label to a script automatically, select the required label before uploading the script's .zip file or before dragging and dropping the script into the Assets > Scripts page. Note: To assign a label to a script uploaded from a Git repository, you must use Git agent 2022.10 or later. |
| Filter by a label |
You can filter scripts, load tests, and results by a specific label. In the Labels pane, highlight a label or sub-label to filter the displayed items. |
 See also:
See also:







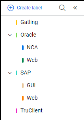
 to select a label color.
to select a label color. and select Edit.
and select Edit.



