You can generate reports to help monitor and manage the usage of LoadRunner Enterprise resources.
Usage reports overview
The following reports are available in LoadRunner Enterprise:
| Report Type | Report Name | Description |
|---|---|---|
| Summary | Reporting Summary |
Displays a top level overview of concurrent and total resource usage for all selected projects. |
| Resource Utilization | Resource Summary report |
Displays aggregated data regarding the way projects used the various resources of the system. |
| Resource by User report |
Displays details about resource usage by user. |
|
| Resource by Project report |
Displays details about resource usage by project. Note: Available in LoadRunner Enterprise Administration only. |
|
| Concurrency report |
Displays concurrent resource usage by date. |
|
| Host Activity Utilization report |
Displays host usage by test runs. |
|
| Elastic Docker Utilization report |
Displays Elastic Docker host usage by test runs. |
|
| Elastic Cloud Utilization report |
Displays Elastic Cloud host usage by test runs. |
|
| Timeslot Usage report |
Displays usage of resources associated with a timeslot. |
|
| Cloud Operations report |
Displays the individual provision and terminate operations on your cloud hosts. |
|
| License Usage | VUDs Overall Usage report |
Displays VUDs license usage for all projects. Note: Available in LoadRunner Enterprise Administration only. |
| VUDs Usage Details report |
Displays information about VUD usage per day for each project. |
|
| Project Limit vs. Actual Use report |
Displays concurrent resource usage per project and whether resources are used within the licensing limits. |
|
| Protocol Granularity report |
Displays the Vuser script's protocol usage. |
Note:
-
When enabling scripts with NV Insights, the total number of charged Vusers is less than it appears in the report. Each script consumes two additional Vusers (free of charge).
-
When viewing usage reports in a resolution of 1024x768 in LoadRunner Enterprise Administration, collapse the left module pane to display all user interface controls.
Generate usage reports
This task describes how to view the reports and how to set their filter criteria. The filter criteria defines which projects are to be included in the reports and over which time frame to display results.
-
Select a report
- LoadRunner Enterprise Administration: In LoadRunner Enterprise Administration, click Reports, and select a report from the drop-down list.
- From LoadRunner Enterprise: On the LoadRunner Enterprise navigation bar, click Reports, expand the Reports list, and select a report.
For a description of each report's user interface elements, see the specific report.
-
Select the time range for the report
From LoadRunner Enterprise Administration: On the upper right corner, click Filter and select a time range.
From LoadRunner Enterprise: On the left pane, click in the time range area, select a time range, and click Apply.
-
Select the projects to include in the report (LoadRunner Enterprise Administration only)
On the upper right corner, click
 Filter, select a project (grouped by domain), and then click Apply.
Filter, select a project (grouped by domain), and then click Apply.The filter display area shows the selected time range and the number of projects included in the report.
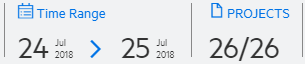
Note: You must select at least one project to generate a report.
-
View the report
When viewing graphs, you can: - Show/Hide: To show or hide an element on the graph, click the element name in the legend.
- Zoom in/Zoom out: To zoom in on a portion of a bar or line graph, place the mouse on the graph, hold the left mouse button down, and drag across the area of interest. Use Reset Zoom to go back to the previous view.
When viewing grids, you can: Sort order. You can sort a grid according to the values of any column. The arrow in the heading displays whether the column is sorted in ascending or descending order. Click the column heading to reverse the order. -
From LoadRunner Enterprise Administration: Click Filter and select the projects you want to include in the report and over which time frame to display results. Click Apply, and then click
 Export Reports to PDF
in the Administration toolbar to generate the report.
Export Reports to PDF
in the Administration toolbar to generate the report.From LoadRunner Enterprise: Click
 Export Reports to PDF in the LoadRunner Enterprise toolbar to generate the report.
Export Reports to PDF in the LoadRunner Enterprise toolbar to generate the report.











