PAL module
Note: The PAL feature is not available in this release of LoadRunner Enterprise.
This module enables you to import and analyze uploaded PAL data sets.
| To access |
From the LoadRunner Enterprise navigation toolbar, click |
| Relevant tasks | |
| See also |
Data Sets Tab
This tab enables you to import and manage data sets from the production system.
User interface elements are described below:
|
UI Elements |
Description |
|---|---|
|
Opens the Upload Production Data Set. For details, see Upload Production Data Set dialog box. |
|

|
Enables you to add a data set folder. |

|
Enables you to edit the data set folder details. |

|
Saves a data set locally in ZIP format. |

|
Enables you to delete a data set folder. |


|
Cut / Paste. Moves selected item to a different location in the data sets tree. |
| Scenario sub-tab | Displays a scenario analysis based on your production data set. For details, see Data Sets - Scenario Sub-tab. |
| Reports sub-tab |
Enables you to view and create reports.
|
| Details sub-tab | Displays data set details. |
Data Sets - Scenario Sub-tab
This tab displays analyzed traffic transaction data derived from your uploaded data set. By default, it displays coverage for approximately 80% of all recorded traffic transactions. The coverage level can be readjusted.
The traffic data is displayed by rows. A row is called a business flow. Each flow contains actions. An action comprises of a collection of URLs which form a process (for example, a payment process).
You can translate each business flow into a script. If the flow has no significance, you can exclude it from your script.
When uploading a RUM data set, the Scenario tab enables you to include locations in tests enabled to run with Network Virtualization (NV). For more details on working with NV, see Network Virtualization.
User interface elements are described below:
|
UI Elements |
Description |
|---|---|
| Start Scenario Analysis |
Analyzes the PAL scenario for the selected data set. Note: Available for IIS W3C, Apache, and RUM data sets. |
| <PAL coverage slider> |
Indicates the percentage of recorded traffic transactions sampled out of all recorded traffic transactions. On the right side of the slider, you can see the number of sampled sessions, Vusers, Groups, and URLs. By default, the Scenario tab displays coverage for approximately 80% of all recorded traffic transactions. The coverage level can be readjusted by dragging the slider's button. |

|
Shows/hides the available URLs, actions, and virtual locations for the data set. To rename a URL or an action with an intuitive name, select the entity and type the new name. You can also change the color indicator of a URL. For example: To include virtual locations in your test, select Include locations as part of the test. Your test must be enabled to work with NV. For more details on working with NV, see Network Virtualization. Note: Locations are available only in RUM data sets. |
| Create Test | Creates the performance test. For information on how to define the test, see Performance Test Designer. |
| Filter by |
Enables you to filter the listed business flows.
|
| Show Hidden | Shows hidden business flows. |
| Expand/Collapse All Actions | Expands/collapses the actions for each business flow. |
| Show Graphs |
Displays the following graphs:
|
| <Business flow> |
Each business flow row contains actions. An action is comprised of a collection of URLs. Each business flow can be translated into a script. If the flow has no significance, you can exclude it from a script. For each business flow, you can perform the following:
|
Reports Tab
This tab enables you to create PAL reports.
User interface elements are described below:
|
UI Elements |
Description |
|---|---|

|
The Create New Performance Application Lifecycle Report Dialog Box opens, enabling you to define a PAL report. For user interface details, see Create New Performance Application Lifecycle Report dialog box. |

|
New Folder. Enables you to define a folder for storing PAL reports. |

|
Duplicate. Enables you to duplicate a selected PAL report. |

|
Rename. Enables you to rename a selected item. |

|
Delete. Enables you to delete a selected item. |


|
Cut / Paste. Moves a selected item to a different location in the data sets tree. |
 and select PAL (under Analysis).
and select PAL (under Analysis).


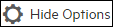

 to assign a flow to an existing script.
to assign a flow to an existing script. to assign a flow to a newly created script.
to assign a flow to a newly created script.









