Network Virtualization
This section describes how Network Virtualization (NV) integrates with LoadRunner Enterprise to help you test point-to-point performance of network-deployed products under real-world conditions.
In this topic:
- Network Virtualization overview
- Integrate NV into a performance test
- NV Insights report
- Exclude machines from NV
- Notes and limitations
Network Virtualization overview
By incorporating NV into your scenario, you can create more meaningful results by configuring several load generators or groups of Vusers with a unique set of network effects, depending on the route or location.
Example: You could define a location from New York to London and another one from Los Angeles to New York. As a result of this, your scenario performs the test in a more realistic environment that better represents the actual deployment of your application.
NV starts and stops automatically as you start and stop the performance test. NV monitors are assigned automatically when the performance test run starts and metrics are automatically collected during the performance test run.
You can view the results in the LoadRunner Enterprise graphs or in LoadRunner Analysis. You can also use NV Insights, a comprehensive network analysis report that provides information about how your application performs over different network types (virtual locations). For details, see View the results.
Integrate NV into a performance test
This section describes how to integrate NV into your performance test and how to view the metrics.
-
-
Make sure that you have a properly designed performance test. For details, see Define test workloads.
-
NV must be installed on the LoadRunner Enterprise server, the load generators, and the Controller machine. For details, see the Network Virtualization for LoadRunner Help.
Note:
-
NV for LoadRunner no longer requires a license, and is provided for free as part of LoadRunner Enterprise. For installation instructions, see the LoadRunner Enterprise Installation Guide (available from Installation).
-
The LoadRunner Enterprise setup wizard prompts you to install NV at the conclusion of the installation. If you did not install the NV components as part of the LoadRunner Enterprise installation, you can manually install NV at any time. The installation files are located in the <LRE_installdir>\Additional Components\Network Virtualization folder.
-
-
-
Enable NV and choose a virtualization method
-
In the top banner, click the module name or the dropdown arrow and select Test Management > Tests & Scripts. Select a performance test in the test management tree and click Edit Test.
-
In the Performance Test Designer window, select the Groups and Workload tab.
-
Select More > Virtual Location Editor.
-
In the Virtual Location dialog box, set Virtual Location Mode to On.
-
In the Virtual Location Mode section, select a virtualization method:
Per Group Use to perform network virtualization per Vuser group. This option enables you to emulate multiple virtual locations on the same load generator. It makes it easier to switch between load generators used in your performance test.
Select this method to generate the NV Insights report.
Per Load Generator Use to perform network virtualization per load generator, where each machine can only emulate a single location.
-
-
-
Click Common Settings. The Configuration Editor opens, enabling you to apply the settings to all virtual locations that are included in the test.
-
Set Enable Packet Capture to Yes and define packet capture settings (required for NV Insights report). For details, see the Network Virtualization for LoadRunner Help.
-
In Exclude these IP's, specify any machines that you may want to exclude from network virtualization for all locations. For details on which machines to exclude, see Exclude machines from NV.
-
Click Finish to close the Configuration Editor.
-
-
-
In the Virtual Locations section of the Virtual Location dialog box, click the New Virtual Location button
 .
. -
Type a location name using the ANSI standard format and click OK. The name of the virtual location is added to the Virtual Locations list.
Note: You cannot use the following characters: \ / : “ ? ‘ < > | * % ^ , ! { } ( ) ; = #
You can perform other actions on virtual locations as required:
Action Description Edit virtual location conditions Select a virtual location and click the Edit
 button to configure or redefine the virtual location. For details, see the Network Virtualization for LoadRunner Help.
button to configure or redefine the virtual location. For details, see the Network Virtualization for LoadRunner Help.Import virtual locations from other test -
Select a virtual location and click he Import virtual locations from other test button
 .
. -
Click the Test Set dropdown arrow, and select a performance test in the test management tree from which to import virtual locations.
-
Click Select a Test in the Virtual Locations Preview section to display the virtual locations available in the test.
-
Click OK to import the virtual locations.
Duplicate virtual locations Select a virtual location and click the Duplicate button
 to duplicate the virtual location.
to duplicate the virtual location. Edit name and description Select a virtual location and click the Edit name and description button  to open the Edit Location dialog box, enabling you to redefine the virtual location and description.
to open the Edit Location dialog box, enabling you to redefine the virtual location and description.Delete a virtual location Select a virtual location and click the Delete button  to delete the selected virtual location from the Virtual Locations list and any associated groups or load generators.
to delete the selected virtual location from the Virtual Locations list and any associated groups or load generators. -
-
Click OK to save the settings and close the Virtual Location dialog box. The Virtual Location tab is displayed in the Groups and Workload page.
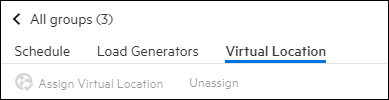
-
-
Define the load generator settings
-
In the Groups pane, select the groups for which you want to define load generators, and click the Assign LGs button
 . The Assign Groups to Load Generators dialog box opens. For details, see Distribute load generators among Vuser groups.
. The Assign Groups to Load Generators dialog box opens. For details, see Distribute load generators among Vuser groups. -
In the Groups column, select the Vuser groups to use in the test.
-
In the Load Generators column, select one or more load generators from the Specific or Automatch tabs.
To assign additional automatch load generators, click Add LGs, enter the number of load generators in the adjacent box, and click Add.
To define settings for automatch load generators, click the Properties link to open the Load Generator Management dialog box. Select the load generators for which you want to define the same settings, and select the location and host attributes. For user interface details, see Manage load generator types.
-
After you have selected the load generators to assign to the groups, click Apply Assignment, and then click Close.
-
-
Assign a virtual location according to the virtualization method you selected:
Per group -
Select a group in the Groups pane.
-
In the Virtual Location tab, click Select.
-
Choose a virtual location for the group and click Assign.
-
(Optional) Select the NV Insights check box for each group you want to include in the NV Insights report in the performance test.
-
Repeat for each group in your test.
NV Insights is available for the following script types: Flex, SAP Web, Siebel Web, TruClient-Web, and Web HTTP/HTML.
Per load generator
-
Open the Virtual Location tab.
-
Select a load generator in the Virtual Location tab and click Assign Virtual Location. The Assign Location dialog box opens.
-
Choose a virtual location for the load generator and click Assign.
-
Repeat for each load generator.
You can unassign virtual locations that have been assigned to groups or load generators by selecting the groups or load generators in the Virtual Location tab, and clicking Unassign.
-
-
Run the test to check its performance. For more details, see Run performance tests.
Note: If you are using NV Insights:
-
For each group enabled with NV Insights, the script runs two additional iterations each with a single Vuser (free of charge). Note that the additional measurements are included in the analysis reports and system reports.
-
Clicking the Stop Now button also stops the process from generating the NV Insights report.
-
-
The following table lists the different options you can use to view network virtualization metrics:
LoadRunner Enterprise graphs Network virtualization metrics are automatically collected, and are available for viewing in real time or after running a performance test from the Run Dashboard.
LoadRunner Analysis At the conclusion of the performance test, you can use LoadRunner Analysis to view a summary and graphs of the data collected from these monitors during the test run.
For details, see the Analysis section in the LoadRunner Professional Help Center.
NV Insights report NV Insights is a comprehensive network analysis report that shows you how your application performs over network types (virtual locations).
To view the NV Insights report:
-
In the top banner, click the module name or the dropdown arrow and select Test Management > Runs.
-
Select a test run, and click the View Results button
 .
. -
Click NV Insights Report to open the NV Insights report. For in-depth descriptions of what the NV Insights report includes, see NV Insights.
-
To download the NV Insights report, open the Results tab, select NVInsights.zip and click the Download button
 .
.Note: If you encounter an error that the file path is too long when extracting a report (because the transaction and/or script name is too long), you can manually download and open the NV Insights report.
For details, see Manage test runs and results.
-
NV Insights report
NV Insights is a network analysis report that shows you how your application performs over different virtual locations.
Consider the following when using NV Insights:
-
When scheduling timeslots for running performance tests, make sure to allow additional time (of approximately 15 minutes) for an NV Insights enabled performance test.
-
Your Controller and load generators may require additional disk space for processing the NV Insights results.
-
To generate an NV Insights report, a user running LoadRunner Enterprise services must have at least write permissions on "C:\temp".
-
An NV Insights report is not generated if the test run is deliberately stopped while Vusers are still running.
-
When using NV Insights, the Controller creates hidden Vusers (2 Vusers for each group) in addition to the Vusers defined in the scenario scheduler. If the scenario includes parameters with unique data, make sure that the list of parameter values includes several extra values for the additional Vusers.
-
By default, the Controller automatically allocates a unique block of parameter values for each Vuser in the scenario, and assigns the values to the parameter for each Vuser. When using NV Insights, you need to manually allocate data blocks for the Vusers. Open the Parameter List dialog box from VuGen, under Allocate Vuser values in the Controller, select Allocate x values for each Vuser. Alternatively, use VTS (LoadRunner Virtual Table Server) to set your unique parameters.
-
If your test includes several groups, you may need to increase the time needed to generate the report. Edit <LRE_host_installdir>\config\wlrun7.ini. Under the [General] section, update the value for the
NVAnalyticsTimeoutparameter. By default, 10 minutes (in seconds). -
Transferring scripts to load generators during test initialization stage is not compatible when using NV Insights.
For details on using the NV Insights report, see NV Insights report in the Network Virtualization for LoadRunner Help.
Exclude machines from NV
In some situations, you may need to exclude specific machines that may affect the virtualization emulation, from the network virtualization. A typical example is a software update server.
To exclude a machine, you configure the IP Filter settings of your network virtualization software. When you exclude a machine, their network effects are not included in the network virtualization results.
Any machine that if emulated, may affect the results of the actual scenario during its run, (for example, the Controller) should be excluded.
| Machines excluded by default |
|
| Situations to consider excluding a machine |
|
Notes and limitations
This section describes notes and limitations for running Vusers with NV. For installation and upgrade issues relating to NV, see Network Virtualization (NV).
- As of LoadRunner Enterprise 2023, NV is no longer supported on Linux load generators.
-
NV is not supported when using elastic Dockerized hosts.
-
The NV port must be opened when using elastic Cloud hosts.
-
NV configured with Load Generator emulation mode is not supported with IP Spoofing.
-
The bandwidth utilization measurement is represented in the graphs only when the bandwidth is configured as Shared Bandwidth. If the bandwidth is configured as Individual Bandwidth, bandwidth utilization data does not appear.
-
You cannot run NV while using a Goal-Oriented schedule.
-
NV graphs might not be displayed in the online screen, but should be available offline.
-
NV emulation is not supported for IPv6 network traffic.
-
While latency applied by NV emulation does not impact WAN latency, latency for an application under test can be significantly higher than specified in the virtual location.
-
The NV Controller (LG or Host) is limited to 100 flows. If a performance test is configured with more than 100 flows per load generator, the test will fail.
Resolution: See Software Self-solve knowledge base article KM03654067.
-
UFT One (GUI) scripts can run with Network Virtualization with Per Load Generator mode only; they cannot run with Per Group mode.
 See also:
See also:










