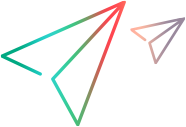iOS signing service
You configure signing services for iOS apps in Administration settings > iOS signing service.
Configure the iOS signing service
To sign the Agent apps and to enable signing of iOS apps on upload, you need to configure the signing service. With UFT Digital Lab, you can use either the embedded service or a remote signing machine. With UFT Digital Lab managed Saas and ValueEdge Digital Lab, the embedded signing service is used.
When configuring the service, you specify the signing assets to be used for the primary service. This service is used for signing the Agent apps and is the default service for signing all apps. When using remote signing, you can add additional services.
ValueEdge Digital Lab only
Before configuring the singing service:
-
Locate the Agent apps in the connector's Agent folder.
-
Upload the apps to Apps > iOS Agent apps in ValueEdge Digital Lab.
To enable the signing service:
-
Set the Enable option to Yes.
-
Specify the location of the signing service.
-
UFT Digital Lab: Select whether to use the signing service embedded in the Digital Lab server or the service installed on a remote Mac machine.
-
UFT Digital Lab Managed SaaS: When using on-premises devices (using the UFT Digital Lab device connector), select the embedded signing service.
-
ValueEdge Digital Lab: Only the embedded service is available.
The following table describes the differences:
Embedded service Remote service The service is embedded in the Digital Lab server. You need to install the signing service on a Mac machine. For details, see Remote signing service for iOS apps .
No additional server details are required when enabling the service. Provide the details of the primary signing machine on which you installed the signing service.
You can also determine whether to connect to the signing machine via the proxy server defined in Proxy setting (web access).
Signing assets are managed on the Digital Lab server. Signing assets are managed on a remote Mac machine. Additional services are not supported.
Note: Although you can add an additional service in the embedded iOS signing service settings, the primary service is always used.You can add another iOS signing service, in addition to the primary one. -
- Configure the primary service.
Agents are always signed with the primary signing service.
| Embedded service |
Upload the provisioning profile and Apple signing certificate to be used for the primary service. Tip: Because the assets are used for signing the Agents and all apps that you want to test, make sure that the App ID in the provisioning profile uses a wildcard. For details, see iOS assets for signing apps. If the certificate is password-protected, enter the password when prompted. Administrators can also download or delete the uploaded provisioning profile or certificate. Hover over the Information icon After the signing service settings are saved successfully, the latest Agents are sent automatically for signing. You can view the signing status in the More information pop-up window of the Agent apps. For details, see Agent apps. For information on how to distribute the signed Agents automatically, see View and manage connectors. |
| Remote service |
Provide the details of the primary signing machine on which you installed the signing service. |
Admin users can manage the signing assets for each service.
Additional services (remote signing only)
Use the Add Service button to add another iOS signing service, in addition to the primary one. Indicate the workspace that uses the additional service.
Use the Remove button to remove additional services that are no longer needed.
Note: Additional services are supported only when using the remote signing service. Although you can add an additional service in the embedded iOS signing service settings, the primary service is always used.
Switching between services
If you configure the remote signing service and then switch to the embedded service, the original values that you entered for the remote service are overwritten. If you switch back to using the remote server, re-enter the remote signing service settings, or the service fails.
Secure connection (SSL)
If you enable SSL for the connection to the signing service, you can use the self-signed certificate or a certificate issued by a Certificate Authority (CA). If you use a self-signed certificate, you can either import it to the Digital Lab server as explained in SSL connection or disable the iOS app packager certificate validation setting.
 See also:
See also:






 next to the file to view the file information.
next to the file to view the file information.