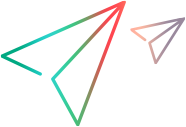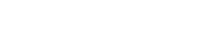Data Model Editor Context Menus
You can perform additional actions on rules in the Data Model Editor by accessing the context menus.
| To access | Right-click a rule, column header, or row and select an option. |
| See also | |
| Relevant tasks |
|
User interface elements are described below.
Rule actions
The following items are available when you right-click a rule.
| UI Element | Description |
|---|---|
| Delete Rule |
Deletes the selected rule. Available for: Custom rules |
| Disable Rule |
Deactivates the selected rule. The rule is not applied during simulation.
To reactivate the rule, right-click and select Enable Rule. |
| Disconnect External Data |
Disconnects the rule from the external data file with which it is synchronizing. This discontinues any import/export actions. Available for: Data driven rules |
| Duplicate Rule |
Creates a copy of the rule. This can be useful when you want to work on modifying a rule while leaving the original rule intact. |
| Export Data |
Opens the Export Data dialog box, enabling you to export data to an external data file. For details, see Import/Export Data Dialog Box. |
| External Data Properties |
Opens the External Data Properties dialog box, enabling you to modify your configuration for working with an external data source. For details, see External Data Properties Dialog Box. Available for: Data driven rules |
| Import Data |
Opens the Import Data dialog box, enabling you to import data from an external data file. For details, see Import/Export Data Dialog Box. Available for: Blank custom rule |
| New Rule |
Creates a new custom rule. |
| Open External Data |
Inside the data table, displays the data from the external file with which your rule is synchronized. Available for: Data driven rules |
| Refresh Data |
Depending on whether your rule is configured for import or export to an external data file, re-imports or re-exports the data. Available for: Data driven rules |
Column header actions
The following items are available when you expand a rule and right-click a column header.
| UI Element | Description |
|---|---|
| Activity Properties |
Opens the Activity Properties dialog box, enabling you to modify properties for a service call activity. For details, see Activity Properties Dialog Box. |
| Activity Service Description Editor | Opens the Activity Service Description Editor, enabling you to edit protocol metadata (add/enable/disable protocol headers). For user interface details, see Edit Metadata Dialog Box. |
| Change Columns | Opens the Change Columns dialog box, enabling you to specify which columns are displayed in the data table of a rule. For details, see Change Columns Dialog Box. |
| Import/Export Data | Opens the Import/Export Data dialog box, enabling you to import/export data from/to an external data file. For details, see Import/Export Data Dialog Box. |
|
Mask Change Masking |
Opens the Data Masking dialog box, enabling you to hide specific request and response data elements. For details, see Data Masking Dialog Box. |
| Remove Activity | Removes the selected activity from the rule. |
| Remove Column |
Deletes the column. Deleting a column removes the data from it across all operations and data models. Note:
|
| Reset Column Width | Resets default column widths. |
| Sort | Sorts the rows within the rule. |
Row actions
The following items are available when you right-click a row within a rule.
| UI Element | Description |
|---|---|
| Add Row | Creates a new row in the data table. |
| Add to Track | Opens the Stateful Layout view of the Data Model Editor, enabling you to order request/response pairs to define the sequence in which they are used during a stateful simulation. For details, see Stateful Layout View. |
| Binary Data |
Enables you to:
|
| Copy/Paste |
Copy the row contents and paste into a new row or another existing row. You can also copy/paste part of the row:
For example, you have an imported row that is returning an invalid response. You want to replace it with the response from a row of learned data. You select Copy on the learned row, and then Paste Response into the imported row. |
| Copy Cell/Paste Cell |
Copy the cell contents to the clipboard. Paste into another cell or outside of the application. Available for: Lowest level headers only. |
|
Copy URL (Real/virtual service) |
Copies the URL of the row to the clipboard. Available for: REST services only. |
| Export Rows |
Opens the Export Rows dialog box, enabling you to export messages from one or more rows in a rule to text files. For details, see Export Rows Dialog Box.
|
| Import Message |
Import message data to the data model. Opens the Import Request/Response Message dialog box, enabling you to import messages from a file, by copying from the clipboard, or by manually entering text. For details, see Import Request/Response Message Dialog Box. |
| Import Selected Logged Messages | Import messages that you selected in the message viewer. For details, see Message Logging. |
| Number Format | The type of numerical data in the row: binary, decimal, or hexadecimal. |
| Properties |
Displays additional options for configuring a scripted rule. For more details, see Create a Scripted Rule. Available for: Scripted rules. |
| Replace Message |
Replace message data in the selected row. Opens the Replace Request/Response Message dialog box, enabling you to import messages from a file, by copying from the clipboard, or by manually entering text. For details, see Replace Request/Response Message Dialog Box. |
| Replace Service Call Activity Message |
Replace service call activity message data in the selected row. Opens the Replace Request/Response Message dialog box, enabling you to import messages from a file, by copying from the clipboard, or by manually entering text. For details, see Replace Request/Response Message Dialog Box. |
| Row Detail |
Opens the Row Detail dialog box, enabling you to view, enter, and edit data in the row. For details, see Row Detail Dialog Box. Tip: If your structure includes many columns, the Row Detail dialog box offers a more user friendly format for viewing, entering, and editing data manually. Available for: Rows containing data. |
| Set Nil/Set Null |
Sets the value of the cell to nil or null. The option available varies depending on the data type of the cell in which you are working. |
| Set Not Present |
Clears any value from the cell. When you add a new row, the cell values are initially defined as"Not Present". |