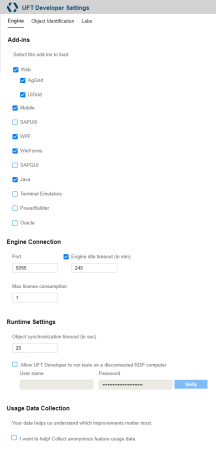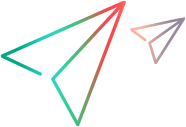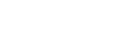Customize UFT Developer runtime engine settings
The UFT Developer runtime engine is used for the Object Identification Center, the Application Model editor, and for running UFT Developer tests.
For details on customizing these settings when using UFT Developer in a grid configuration, see Set up a UFT Developer grid machine or Configure a UFT Developer node's runtime engine settings.
Overview
You can configure UFT Developer runtime engine settings according to your needs: decide which technology add-ins to load, change the default engine port, configure the connection to UFT Mobile, and more.
Note: If you are running UFT Developer tests on remote computers, you must also set the relevant security connection options. These are set in a configuration file as described in Set up the remote computer.
To customize the engine settings
- Make sure the UFT Developer runtime engine is running. See Start/Stop the runtime engine.
-
Open the UFT Developer settings dialog box:
Right-click the UFT Developer runtime engine icon in the task bar and select Settings.
Note: On Linux machines, if the icon is not available in the task bar, run the following command to open the dialog box:
/opt/uftdeveloper/Tools/settings-leanft -
Modify the Engine settings as described below.
-
Modify the Object Identification settings as needed.
-
Modify the Lab settings described below if you want to use UFT Mobile for your tests.
-
When you save your changes, the UFT Developer runtime engine automatically closes and restarts with your new settings loaded.
Engine settings
Configure the following options in the Engine tab:
Add-ins
Load only the add-ins needed for the technologies in your application. Loading add-ins that you don't need can slow performance, or in some cases cause conflicts with object identification.
The add-ins you select affect the technologies supported in the Object Identification Center as well as for tests that you run on the computer.
Note: For UFT Developer to recognize Oracle application objects, you must select both the Oracle Add-in and the Web Add-in.
Engine Connection
Configure the connection port and license options for the UFT Developer runtime engine:
|
Default port |
Default = 5095. If another application is listening on port 5095, change this value to an available port. This change applies only to the runtime engine settings. If you change the value here, make sure your tests are also set to use that value. For details, see Modify the port used by UFT Developer. To enable using UFT Developer in a multi-session environment such as a Windows server or a Citrix server, set up ports on each client. For details, see Configure ports for using UFT Developer in a multi-session environment. |
| Engine idle timeout |
Default = 240 minutes. When then timeout expires, the UFT Developer license is released and the runtime engine closes. While the engine is running, it always consumes at least one license. To prevent the timeout expiration, clear the Engine idle timeout check box. |
| Max license consumption |
Default = 1. The maximum number of concurrent licenses this runtime engine is allowed to consume. For details, see Parallel tests and license consumption. |
Runtime Settings
Configure options related to test runs:
|
Object synchronization timeout. |
Default = 20 seconds. This setting controls the maximum time (in seconds) that the runtime engine waits for an object to load before trying to run a step on it. When debugging tests, you may want to shorten this timeout. |
| Allow UFT Developer to run tests on a disconnected RDP computer |
Select this check box if you are working with UFT Developer on a remote desktop client and the RDP connection is disconnected. The UFT Developer runtime engine supplies the credentials required to keep the remote machine active. Enter your credentials and click Verify. The password you enter is stored in an encrypted format that is relevant only on the current computer. |
Usage Data Collection
I want to help! Collect anonymous feature usage data. Configure whether or not to allow UFT Developer to send anonymous feedback to Micro Focus about your UFT Developer usage, as part of the UFT Developer improvement program. The data you provide helps us understand which improvements matter most.
For details, see Help improve UFT Developer.
Lab settings
Configure the following options in the Labs tab:
Provide the credentials to connect to the UFT Mobile server.
| Server address |
Your UFT Mobile server IP address or host name. Format example: server IP:port. By default, the port is 8080. Check the port settings defined on your UFT Mobile server. If you are connecting to the UFT Developer server through SSL, the server address must start with https. For example: https://16.16.161.1691:8080. |
| Authentication type |
Select whether to use Basic authentication (username & password) or Use access key as credentials when connecting to UFT Mobile. The option to select depends on the authentication type required by your UFT Mobile server. Note: In UFT Developer 15.0 this option is named Use execution token. |
|
Access key
(Execution token in UFT Developer 15.0) |
If you selected Use access key, enter the execution access key you received from UFT Mobile. An execution access key is associated with a specific tenant, which limits your testing to devices and apps in a specific UFT Mobile shared space. |
| User name and Password |
If you selected Basic authentication, enter your credentials for logging into the UFT Mobile server. In the User name, you can optionally specify a UFT Mobile project, workspace, or both:
The Password is encrypted automatically when you save the settings. |
| Verify |
Click to check that UFT Developer can connect to the UFT Mobile server. If UFT Mobile runs behind a proxy server, select Use proxy, and enter the information in Proxy Settings. |
| Do not validate certificate |
By default, UFT Developer employs Full SSL (Strict). However, you can select this option in order to ignore certificate errors. |
| Show remote access window when the test runs |
Select to enable watching your test runs on the devices in the UFT Mobile remote access window. To improve test execution performance, clear this option to run tests silently. You can still watch the steps being performed on the device itself if it is located near you. You can also add Device.OpenViewer/CloseViewer steps to open or close the remote access window during a run. |
If UFT Mobile is running behind a proxy server, then you must configure the proxy settings:
| Address | The IP address and the port of the proxy server. |
| User name |
Credentials for the proxy server. |
| Password | Credentials for the proxy server. The password is encrypted automatically when you save the settings. |
 See also:
See also: