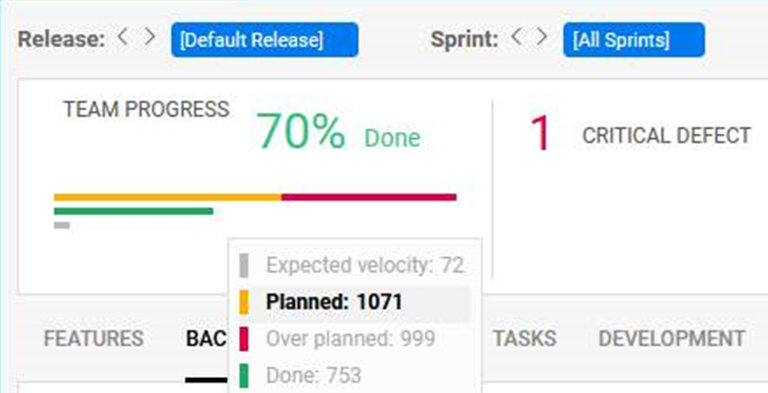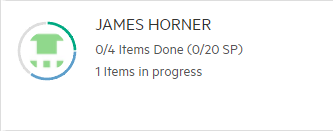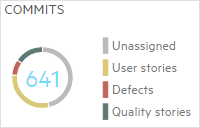Team backlog
After creating a release plan, work with your team's items. You can manage the team backlog from the Team Backlog module or the Backlog module.
Edit your team's capacity per sprint
If your team has variable work rates, edit the expected capacity for these periods instead of using the default velocity capacity.
For details, see Set sprint velocities.
Edit your team's objectives
Objectives are high-level goals that can be defined per release, milestone, sprint, program, and team. Objectives are general goals such as avoiding critical defects and planning correctly.
If your team has objectives enabled, click the Objectives button in the Backlog or Team Backlog modules to create and track your team's objectives for the release.
For details, see Create release objectives.
Assign items to team members
After setting up your release plan, assign each user story to a team member. Do this on a team-by-team and sprint-by-sprint basis.
To assign items to team members:
- On the Details tab of the item, set the item Owner.
- From the Backlog Items tab, drag the item to a team member bucket in the Teams tab.
Team member buckets are updated with the story details.
For details on what the team member buckets display, see Team planning buckets.
Caution: Assigning stories to a team member does not assign its tasks.
Track team progress
As a sprint progresses, track the team and individual progress.
| Chart/graph | Module | Description |
|---|---|---|
| Dashboard widgets | Backlog |
On the Overview tab, use widgets to track progress and quality. Some widgets are added by default. Click the Add Widget button |
| Release planning buckets | Backlog |
In the Planning sidebar, the Release planning buckets display progress of each team. The graph reports the total number of story points in each phase:
For details on the release planning buckets, see Backlog planning buckets. |
| Team sprint progress graph | Team Backlog |
The Team sprint progress graph displays the development status for the selected sprint. It also shows the number of critical defects assigned to the team.
Team progress shows the percentage of current work that has been done, given the filters selected. The bars show a breakdown:
|
| Team member buckets | Team Backlog |
In the Team Member sidebar, each team member bucket displays the progress of the items, tasks, and defect assigned to a team member:
|
| Team commits widget | Team Backlog |
The commits widget shows you the work your team has committed during the current time frame. The commits are broken down by story type:
Hover over the widget title for a reminder of the commit message format used to associate commits with each type of story. See more information about changes committed by your team in the Commits column. For details, see Track committed changes in the Commits tab. |
 Next steps:
Next steps:







 to add other widgets from the gallery.
to add other widgets from the gallery.