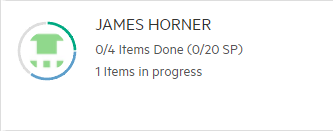Work on backlog items
Perform actions on individual backlog items.
Tip: For a central list of all your assigned items, use the My Work area. For details, see My Work.
Break items into tasks
Tasks enable you to break down backlog items into smaller activities.
To create tasks:
-
Do one of the following:
- While creating a new backlog item, you can type tasks in the Tasks to generate box. Each line in the text box is converted to a task.
- In existing backlog items, you can create tasks in the Tasks tab.
-
To assign a task to a team member, select a user in the Owner field. If you are working in the Team Backlog, you can drag a task to a user bucket in the Team pane.
-
Estimate the effort needed for each task, in hours.
You define the estimated hours as integers or decimal fractions.
To use decimal fractions, the TASK_SUPPORTS_FLOAT_VALUES parameter must be turned on. For details, see Configuration parameters.
Import tasks
You can also import tasks from an Excel file.
Choose one of the following options:
- To import tasks to a specific backlog item, open the item's Tasks tab, and click the Import from Excel button
 .
. - To import tasks to several backlog items, in the Settings menu
 , under the Import section, click Tasks.
, under the Import section, click Tasks.
For details, see Import from Excel.
Use the task board
Use Board View to manage task progress.
To use the Task board:
Board View is displayed by default in the following locations.
| Module | Location |
|---|---|
| Backlog or Quality |
In the Tasks tab when you open an individual user story, quality story, or defect. |
| Team Backlog | In the Tasks tab. |
Tasks are grouped by their parent backlog item. The backlog item's phase is displayed in the group header.
The board displays the tasks in phase columns. Drag the tasks from column to column to update the phase.
To add tasks, click the + Task button in a Task board column. Provide a name for the task. Then, click the task number link to define other necessary attributes.
Note: You can view up to 100 lanes of tasks in a given period. If the necessary lanes are not displayed, add a filter. If you have a filter set, Board View displays only stories that contain tasks.
Move through the workflow
As you make progress, advance an item through its workflow phases. For details, see Phases.
Tip: If you are working in the Team Backlog module, use Board View for a visual, customized display of work items. For details, see Board view.
Block an item
Occasionally, when working on a backlog item, you cannot proceed with your work due to a dependency or other reasons. You can indicate this by blocking the item.
To block an item:
-
In the grid or details view, select items and click the Block button.
-
The Block reason dialog box opens. Enter the reason for the item being blocked. You can enter plain text.
The Blocked field value automatically changes to Yes.
To unblock an item:
Select a blocked item and click the Unblock button. The item's Blocked field value automatically changes to No.
Blocked item indicators
Blocked items have special indicators in the grid and board views.
In the grid view, ensure that the Blocked column is selected.

Note: The description above is the default behavior for blocking stories. You can customize this behavior for the workspace using business rules.
Track work completion progress
Track your work completion progress to ensure you finish items at the right time.
To track work completion progress:
| Chart/graph | Module | Description |
|---|---|---|
| Task board | Backlog or Team Backlog |
The story details show the completion status of the tasks in the selected story.
|
| Team buckets | Team Backlog |
Each team member bucket shows the progress for assigned items (stories and tasks):
Tip: Hover over the graph to see a numerical breakdown of progress by hours. This graph does not show the individual per-story breakdown. |
Update your task hours
Update your task hours using the time counters.
| Counter | Description |
|---|---|
| Estimated hours |
The time estimation for the task. The Remaining hours counter is initially set to equal the Estimated hours. If you adjust the Estimated hours before the Remaining/Invested hours are updated, the Remaining hours is adjusted to match the new Estimated hours. |
| Remaining hours |
The number of hours remaining for the task. This is initially equal to the Estimated hours. As you decrease the Remaining hours, the Invested hours counter increases accordingly. Adding to the Remaining hours does not subtract from the Invested hours. |
| Invested hours |
The time invested in the task. As you increase the Invested hours, the Remaining hours counter decreases accordingly. Subtracting from the Invested hours adds time back to the Remaining hours. |
To disconnect the Remaining hours and Invested hours counters, click the Lock button  .
.
To re-establish the connection between the counters, click the Lock button  again.
again.
Split unfinished user stories
Usually, at the end of a sprint, you should close all user stories. If you are unable to complete all the tasks, split the user story.
To split user stories:
-
In the Backlog or Team Backlog module, select the user story to split.
-
In the toolbar, click the Split Backlog Item button
 .
. -
In the Split Story dialog, specify the details for the current user story and new user story.
-
If necessary, use the Move open tasks option to define how to resolve all open tasks.
When you split the user story, another user story is created in the New phase.
All tasks not marked as Done are moved to the new user story. The following attributes and items are also added to the new user story:
-
The value of any field other than the Name, Sprint, or Phase
-
Tests associated with the original user story
-
Attachments included in the original user story
 Next steps:
Next steps: