Grids and views
Select your view and perform common grid actions.
Views
Using the buttons in the toolbar, you can choose from the following views:
| View | Description |
|---|---|
 Smart List View Smart List View |
Shows each item as a formatted bar with its essential information, based on your filter. Some entities can be expanded to display more information, such as a test's steps. You can't select or move columns in the Smart List view. |
|
|
Shows a standard grid of rows and columns listing items based on your filter. This view allows you to choose and move columns.
|
|
|
Shows a condensed grid of your items with less space between the rows, based on your filter. This view allows you to choose and move columns. |
 Board View Board View |
Shows work items, such as epics, features, and backlog items, as cards on a board, based on your filter. For details, see Board view. |
|
|
Shows a timeline Gantt chart for work items and their phases in the selected releases. This view is also available for release processes and process flows. You can display the timeline in the following view modes:
For details, see Timeline view. |
Tip: You can save your display views as favorites. For details, see Favorites.
You can apply several types of filters to grids. For details on filter options, see Filters.
Choose columns
You can select the columns to display in a view and change their order. Use the Choose columns button  to select the columns you want to display in the grid. Drag the columns to change their position.
to select the columns you want to display in the grid. Drag the columns to change their position.
Tip: Show the Rank column to view the rank of the item. Sort the grid based on the rank to focus on items with higher rankings.
You can also display cross-fields. Cross-fields are properties of one of the item's fields. The Cross-field button is displayed for fields that support cross-fields.
To select cross fields:
- In a grid view, click the Choose columns button
 in the toolbar.
in the toolbar. - in the Choose Columns list, click the Cross-field button
for a supported field.
-
Select a cross-field from the sub-menu.
Example: Feature is a field in backlog items. In the Backlog Items grid, you can select to display the feature's Phase or Priority fields.
Sort
In Grid View or Slim Grid View, you can sort the displayed items in several ways.
To sort by displayed columns:
- In Grid View or Slim Grid View, click a column header to sort the items by that column.
- Click again to reverse the sort order.
- Shift-click another column to sub-sort by that column.
To sort by any field:
- In Grid View, Slim Grid View or Smart List View, click the Sort button
 .
. - Select up to three fields to sort and sub-sort by.
- Click the up or down arrow in each selected field to reverse the sort order.
Note: Sorting is not possible on memo, long string, or multi-select fields.
Assign colors
If you have a long list of items in a grid or board, you can mark them in different colors to categorize the items. For example, you can use colors to break up the entities based on filters. You can also save the color preferences as a favorite.
Color preferences can be applied to:
- Epics, features, and backlog items
- Release processes and their items
To assign colors based on filters:
- Click the Assign color
 button. The Assign color dialog box opens.
button. The Assign color dialog box opens. - Click the Select color button and select a color.
- Click the + Add Filter button and define a filter for the selected color. If you are using text in your filter, you can use an asterisk as a wildcard. For example to apply a filter for all issues with the prefix [Regression] in their name, specify [Regression]*.
- You can add multiple filters. If an item meets the conditions of more than one filter, the color for the first filter to which it complies, is used.
- Optionally, set an additional condition for each filter with an AND or OR operator.
- Click Apply. The filter colors are displayed as vertical colored bars on the left side of the matching items.
- To save the color settings as an attribute of a favorite, use the Favorites
 menu. For details, see Favorites.
menu. For details, see Favorites.
Group items
You can group items in a view in one of the following ways:
- Click the Group By button
 , and select a field to group by. Select up to three fields to group and sub-group by.
, and select a field to group by. Select up to three fields to group and sub-group by. -
Click the More options button
 in the column header, and select the Group by option.
in the column header, and select the Group by option. 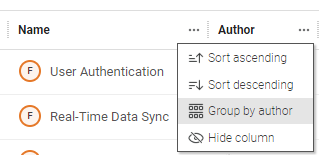
Grouping this way overrides any previous groupings.
If you sorted your view, items within each group are sorted accordingly.
Fields to group by
- You can group system fields of type String, List, Release, Team, and User.
- You can group user-defined fields of type List, Release, Team, and User.
- Grouping is possible on multi-select fields.
Cross-field grouping
Depending on your context, some fields enable cross-field grouping by related entities, in addition to standard grouping. This is indicated by the Cross-field button next to the field name.
For example, within the Backlog grid you can group backlog items by the owner of their related feature:
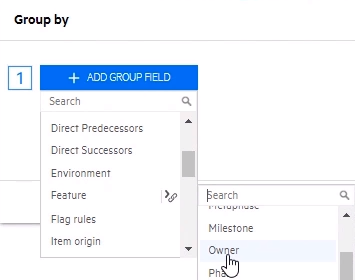
Cross-field grouping is available in grids, boards, and summary graphs. Each context enables specific cross-field grouping, based on performance considerations.
 See also:
See also:






 Grid View
Grid View Slim Grid View
Slim Grid View Timeline
Timeline






