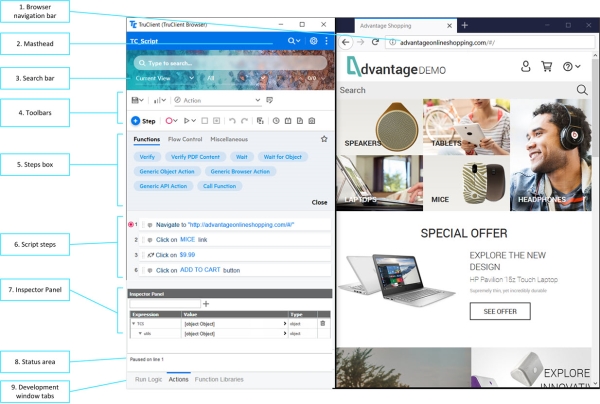TruClient user interface
The TruClient user interface is the environment you work in when you record, replay, and debug a TruClient protocol script.
The figure below shows the components of the TruClient user interface.
The GUI has two major windows:
-
TruClient Development window, shown on the left in the figure above. The heart of the interface, containing the tools you need to develop your TruClient scripts.
-
Application browser window, shown on the right in the figure above. Contains the browser where you develop and replay your script interactively. For details, see Browsers in TruClient.
The main components of the TruClient Development window are:
-
Browser navigation bar. Enter the URL of the application for which you are developing a script.
-
Masthead. Use to search your script, configure TruClient General Settings, and open the general menu (where you can access the help documentation and learn more about your version of TruClient). For details, see Masthead.
-
Search bar. Use to find steps and transactions in TruClient scripts, and to scan results without needing to navigate through long scripts. For details, see Search bar.
-
Toolbars. Contain the menus and buttons most commonly used for recording, developing and interactively replaying scripts. For details, see Toolbars.
-
Steps box. Click
 Step to open the Steps box which enables you to add steps to a TruClient script. For details, see Steps box.
Step to open the Steps box which enables you to add steps to a TruClient script. For details, see Steps box. -
Script steps. Displays the recorded steps, or other steps added to the script. For details, see TruClient step structure.
-
Inspector Panel. When breakpoints are used during replay, displays all parameters and user-defined variables. For details, see Inspector Panel.
-
Status area. Displays status details about various actions in the TruClient Development window, such as the script level, recording, and import and export operations. For details, see Debug a TruClient script.
-
Development window tabs. Tabs that enable you to set the order in which actions run, create and run actions, and create and manage functions in libraries. For details, see Run Logic tab, Actions tab, and Function Libraries tab.
Note: A Digital Lab tab is available for Native Mobile scripts only. For details on this tab, see Record Native Mobile scripts.
 See also:
See also: