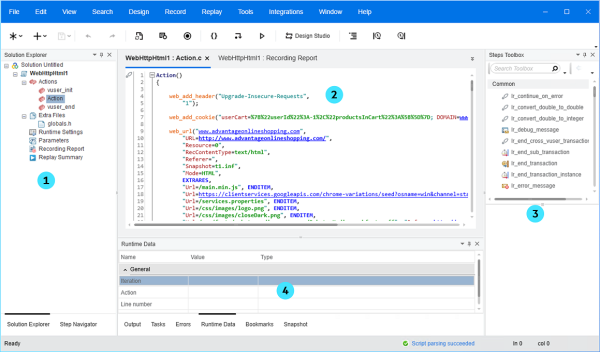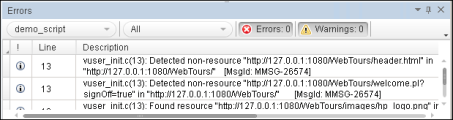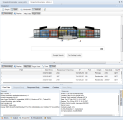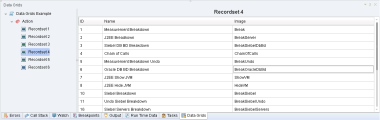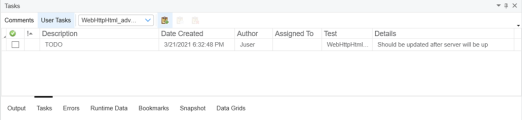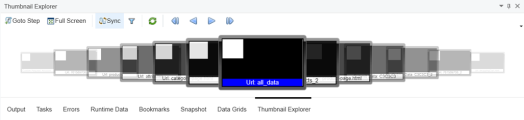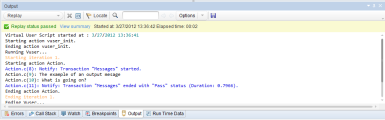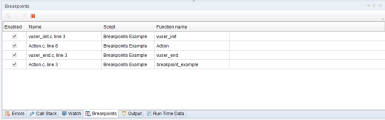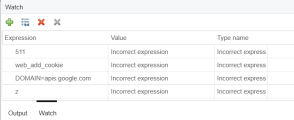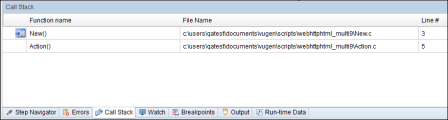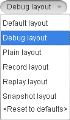The VuGen editor and panes are the environment you work in while you record, replay, and debug a Vuser script.
VuGen workspace
The VuGen workspace enables you to record, edit and debug your Vuser script. The VuGen workspace is divided up as follows:
| 1 | The left panel is the default location for project management panes, such as Solution Explorer. |
| 2 | The center panel contains the Script Editor, for editing and debugging Vuser scripts. This panel is also the default location to display pages for various reports and tools, for example, the Recording Report and Runtime Settings. |
| 3 | The right panel is the default location for the Properties and Steps Toolbox panes. |
| 4 | The bottom panel is the default location for various other panes, for example the Snapshot pane. |
VuGen's Editor enables you to edit recorded scripts and other supplementary files such as header files. You can open multiple files simultaneously, navigating tab by tab. The editor also supports multiple programming languages, code coloring, code folding (enables you to selectively hide and display sections of your code), code completion and tooltips for C scripts. For details, see Editor pane.
The project management panes include the Solution Explorer, the Step Navigator and the Outline pane. By default they all appear on the left side of the workspace. The Solution Explorer enables you to easily organize and navigate through script entities, enhancing the recording, replay and debug process. You can create a solution containing multiple scripts of different protocols related to a full-cycle business process. Each script entity includes extra files (such as header files), runtime settings, parameters, and replay runs. For details, see Solution Explorer pane.
The Step Navigator enables you to navigate to a selected step in your script. If your script contains many steps, you can use the search box to search for matching text in the different parts of the steps. For details, see Step Navigator pane.
VuGen has a number of window panes which by default are displayed at the bottom of the workspace. Each window pane deals with one specific aspect of working with the script. For example, the Errors pane displays all errors in the script.
The following table describes each pane and provides a short use case scenario.
| Pane | Used For: | For Details: |
|---|---|---|
|
Bookmarks |
Specifying a location in a script so that you can easily find it later on for editing. |
See Bookmarks pane |
|
Errors |
Displaying script errors, warnings and messages generated from script replay. Creating custom filters for error messages. |
See Errors pane |
|
Snapshot |
Displays server and client data associated with a specific step in a script. The format of the data is dependent on the protocol used for creating the script. |
See Snapshot pane |
|
Data Grid |
Simplifying views of all recordsets associated with the script. Valid for specific protocols such as ODBC. Contains either sent or received data. Parameterizing and manipulating data displayed in the data grid. |
|
|
Tasks |
Adding, editing or searching for tasks related to a script or solution. |
See Tasks pane |
|
Thumbnail |
Following the business process that the script has recorded. |
|
|
Output |
Event log from different operations in VuGen such as code generation, replay, and recording. |
See Output pane |
|
Breakpoints |
Managing breakpoints in Vuser scripts to help debug the scripts. |
See Breakpoints pane |
|
Watch |
Monitoring variables and expressions while a script runs, and is in the Paused state. |
See Watch pane. |
|
Call Stack |
Viewing information about the methods and functions that are currently on the call stack of your script, or the context in which the run session was paused. |
See Call Stack pane |
The Properties pane and Steps Toolbox are displayed on the right side of the workspace.
The Properties pane displays the selected object's properties, such as the object's location. Each object has its own specific properties list. You can sort the property list according to category or by alphabetical order.
The Steps Toolbox displays a list of API functions which you can drag and drop into your script. The API functions are divided into categories. For details on each API function see the VuGen Function Reference. For more details on the Steps Toolbox, see Steps Toolbox pane.
VuGen has many different window panes which you may want to display or hide based on what you are currently doing. You can also move the panes around the workspace, in order to customize the workspace layout. VuGen comes with a set of standard layouts:
- Default
- Debug
- Plain
- Record
- Replay
- Snapshot
Each layout is designed to enhance a specific phase of the Vuser script development process. For example, the Replay layout includes the panes that are most useful when you run a Vuser script: Errors, Call Stack, Watch, Breakpoints, Output, and Runtime Data.
VuGen automatically uses specific layouts during specific phases of the script development process. For example, the Record layout is used while you record a script, and the Replay layout is used when you replay a script.
The VuGen toolbar displays the layout that is currently used: 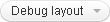 . To change the layout, click the Layout drop-down and select the required layout from the list of layouts, as shown below.
. To change the layout, click the Layout drop-down and select the required layout from the list of layouts, as shown below.
For details on how to customize VuGen layouts, see How to modify the VuGen layout.
You cannot add or delete a standard layout. However, you can modify most of VuGen's standard layouts to meet your specific requirements. When you modify a layout, you can add, move and resize zones, select which panes to include in each zone, and specify which of these panes is displayed by default. For task related details, see How to modify the VuGen layout. After you modify a standard layout, VuGen maintains that layout until you change the layout again or reset the default layouts.
Note: VuGen does not save any changes that you make to the Plain layout.
Restoring the layout defaults
On the VuGen toolbar, click the Layout drop-down, and select Reset to Defaults. VuGen resets all standard layouts to their default settings.
The VuGen window is composed of a number of zones. Each zone can contain a variety of panes, such as the Errors pane and the Snapshot pane. When more than one pane is included in a zone, the panes appear as tabs within the zone. This section describes how to customize and modify the zones and panes that appear in the VuGen window.
You can move any VuGen pane to a new zone. The new zone can be either a portion of an existing zone, or it can occupy the entire left, right, top, or bottom of the VuGen window.
In the VuGen window, drag the title bar or tab of the pane that you want to move. (If the required pane is not displayed in the VuGen window, you can select it from the View menu.) As you drag the pane over the zones in the VuGen window, a complex marker is displayed in the center of the active zone and a simple marker appears on each edge of the VuGen window.
Note: If you drag the title bar of a zone that contains multiple tabbed panes, all of the panes in the zone move to the new zone.
| Marker Type | Marker | Description |
|---|---|---|
| Complex marker - Current zone |
|
Positions the selected pane in a new zone. The new zone is created in the top, bottom, left, or right of the active zone, according to the arrow marker selected when you release the mouse button. |
| Simple marker - VuGen window |




|
Positions the selected pane in a new zone. The new zone is created in the top, bottom, left, or right of the VuGen window, according to the arrow marker selected when you release the mouse button. |
You can move any VuGen pane from one zone to another. When more than one pane is included in a zone, the panes appear as tabs within the zone.
-
In the VuGen window, drag the title bar or tab of the pane you want to move. (If the required pane is not displayed in the VuGen window, you can select it from the View menu). As you drag the pane over the zones in the VuGen window, a complex marker is displayed in the center of the active zone.
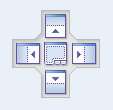
-
Locate the cursor over the center button of the complex marker. When you release the mouse button, the selected pane is added as a tabbed pane to the selected zone.
- Repeat this procedure for each pane you want to move.
Note: If you drag the title bar of a zone that contains multiple tabbed panes, then all the panes in the zone are moved to the selected zone.
Docked panes are fixed in a set position within the VuGen window. For example, when you move a pane to a position indicated by a marker, the pane is docked in that position.
Floating panes are displayed on top of all other windows. Floating panes can be dragged to any position on your screen, even outside the VuGen window. Floating panes have their own title bars.
- To float a pane, right-click the title bar, and click Float. The pane opens on top of all the other windows and panes, with its own title bar.
- To dock a pane, double-click the title bar, or right-click the title bar and select Dock as tabbed document. The pane returns to its previous position in the VuGen window.