Concevoir des tests
Après avoir ajouté des tests à l’arborescence de plan de test, vous définissez les étapes de test pour chaque test et décidez si vous souhaitez effectuer un test manuellement ou l’automatiser.
Concevoir des étapes de test
Décrivez les instructions détaillées, étape par étape, que le testeur doit suivre pour réaliser un test.
Conditions préalables :
Créez des tests et les informations de test de base dans l’arborescence de plan de test. Pour plus d’informations, voir Créer des tests.
Pour concevoir des étapes de test :
-
Dans le module Plan de test, choisissez Affichage > Arborescence du plan de test et sélectionnez un test.
-
Cliquez sur l’onglet Étapes de conception.
Les éléments d’interface de l’onglet Étapes de conception sont décrits dans le tableau suivant :
Éléments de l’interface
Description

Nouvelle étape. Crée une nouvelle étape de conception dans la boîte de dialogue Étape de conception - Détails.
La nouvelle étape est ajoutée sous l’étape sélectionnée.

Modifier l’étape. Ouvrir l’étape de conception sélectionnée dans la boîte de dialogue Éditeur des étapes.

Renuméroter les étapes. Renuméroter les étapes de conception de façon séquentielle. Utilisez cette commande après avoir réorganisé les étapes.

Supprimer la sélection. Supprimer les étapes de conception sélectionnées.

Copier/Coller les étapes. Copier les étapes de conception sélectionnées et les coller dans un autre test dans le même projet ou un autre projet. Pour plus d’informations, voir Copier et coller les étapes de conception.

Pièces jointes. Ouvrir la page Pièces jointes, qui permet d’ajouter des pièces jointes à l’étape de conception sélectionnée. Pour plus d’informations, voir Utilisation des pièces jointes.
Après avoir ajouté une pièce jointe, l’icône
 s’affiche dans la grille Étapes de conception, en regard de l’étape de conception appropriée.
s’affiche dans la grille Étapes de conception, en regard de l’étape de conception appropriée.Note : Si vous ajoutez une pièce jointe à une étape de conception, une copie de cette pièce jointe est créée chaque fois que le test est exécuté.

Appeler test. Ouvrir la boîte de dialogue Sélectionner les tests, qui permet d’appeler un autre test manuel. Pour plus d’informations, voir Appeler un test.

Générer un script. Convertir le test en un type de test automatisé qui est exécuté par l’outil de test automatisé applicable.
Pour plus d’informations, voir Générer un script pour les tests automatisés.

Insérer le paramètre. Ouvrir la boîte de dialogue Paramètres, qui permet d’insérer un paramètre de test dans le champ Description ou Résultats attendus. Le paramètre est inséré au niveau du curseur. Pour plus d’informations, voir Paramètres de test.

Rechercher le texte. Dans l’onglet Étapes de conception, ouvrir la boîte de dialogue Rechercher, qui permet de rechercher un texte dans des champs spécifiques. Pour plus d’informations, voir Rechercher, remplacer et mettre à jour des données OpenText Application Quality Management.
Rechercher/Remplacer le texte. Dans la boîte de dialogue Détails de l’étape, ouvrir la boîte de dialogue Rechercher et remplacer, qui permet de rechercher ou de remplacer une chaîne spécifique dans le champ sélectionné.

Sélectionner les colonnes. Ouvrir la boîte de dialogue Sélectionner les colonnes, qui permet de définir les colonnes de la grille et leur ordre d’affichage.

Ajuster la hauteur des lignes. Ajuster la taille des lignes des étapes d’un test. Permet d’afficher le texte des colonnes Description ou Résultats attendus si le texte est long.
Conseil : Pour redimensionner une seule étape, placez le curseur de la souris dans la barre latérale grise de la grille en dessous de l’étape. Le curseur se transforme en une flèche verticale. Faites glisser la grille vers le haut ou vers le bas.

Enregistrer les étapes. Enregistrer les étapes de conception du projet. Si vous saisissez un long texte, utilisez le bouton Enregistrer les étapes pour éviter la perte de données.

Déplacer vers le bas/Déplacer vers le haut. Déplacer l’étape de conception sélectionnée vers le haut ou vers le bas dans la grille des étapes de conception.
Conseil : Sélectionnez également une étape de conception et faites-la glisser vers une nouvelle position.
Description Instructions exécutées par le testeur.
Note :
-
Les paramètres de test inclus dans le champ Description sont placés entre crochets
<<< >>>. -
Si une étape est un appel à un autre test, le champ Description contient un lien au test appelé, et les valeurs réelles des paramètres sont incluses dans le test appelé. Pour modifier les valeurs des paramètres du test appelé, cliquez avec le bouton droit sur le lien, et choisissez Paramètres du test appelé.
Résultats attendus L’état attendu après l’exécution des instructions de l’étape.
Nom de l’étape Nom de l’étape.
Valeur par défaut : le numéro d’ordre de l’étape de conception. Par exemple, Étape 1 si vous ajoutez une étape à un test pour la première fois.
Note : Si une étape est un appel à un autre test, le champ Nom de l’étape contient un lien au test appelé, et les valeurs réelles des paramètres sont incluses dans le test appelé. Pour modifier les valeurs des paramètres du test appelé, cliquez avec le bouton droit sur le lien, et choisissez Paramètres du test appelé.
-
-
S’il existe des étapes de conception, sélectionnez l’étape sous laquelle vous voulez ajouter une nouvelle étape.
-
Cliquez sur Nouvelle étape
 . Remplissez les champs de la boîte de dialogue Détails de l’étape.
. Remplissez les champs de la boîte de dialogue Détails de l’étape.Les étapes de conception que vous ajoutez apparaissent dans l’onglet Étapes de conception. La première fois que vous ajoutez des étapes de conception à un test, une empreinte
 apparaît dans l’arborescence de plan de test en regard de l’icône du test, indiquant que les étapes ont été définies pour le test.
apparaît dans l’arborescence de plan de test en regard de l’icône du test, indiquant que les étapes ont été définies pour le test.Les éléments d’interface de la boîte de dialogue Étapes de conception - Détails sont décrits dans le tableau suivant :
Éléments de l’interface
Description
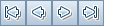
Parcourir les étapes de conception.

Vérifier l’orthographe. Vérifier l’orthographe de la zone de texte ou du mot sélectionné.

Options de correction. Permet de configurer la manière dont l’orthographe est vérifiée.

Synonymes. Afficher un synonyme, un antonyme ou un mot apparenté à celui sélectionné.

Supprimer la sélection. Supprimer les étapes de conception sélectionnées.

Pièces jointes. Ouvrir la page Pièces jointes, qui permet d’ajouter des pièces jointes à l’étape de conception sélectionnée. Pour plus d’informations, voir Utilisation des pièces jointes.
Après avoir ajouté une pièce jointe, l’icône
 s’affiche dans la grille Étapes, en regard de l’étape de conception appropriée.
s’affiche dans la grille Étapes, en regard de l’étape de conception appropriée.Note : Si vous ajoutez une pièce jointe à une étape de conception, une copie de cette pièce jointe est créée chaque fois que le test est exécuté.

Insérer le paramètre. Ouvrir la boîte de dialogue Paramètres, qui permet d’insérer un paramètre de test dans le champ Description ou Résultats attendus. Le paramètre est inséré au niveau du curseur. Pour plus d’informations, voir Paramètres de test.

Enregistrer l’étape. Enregistre l’étape de conception.
Pièces jointes Ajouter des pièces jointes qui fournissent des informations complémentaires sur l’étape de conception. Pour plus d’informations, voir Utilisation des pièces jointes.
Description Instructions exécutées par le testeur.
Note :
-
Les paramètres de test inclus dans le champ Description sont placés entre crochets
<<< >>>. -
Lorsque vous cliquez sur ce champ, une barre d’outils permettant de mettre en forme le texte et d’en vérifier l’orthographe s’affiche.
-
Pour améliorer les performances, entrez moins de 2 500 caractères dans ce champ.
Résultats attendus L’état attendu après l’exécution des instructions de l’étape.
Note :
-
Lorsque vous cliquez sur ce champ, une barre d’outils permettant de mettre en forme le texte et d’en vérifier l’orthographe s’affiche.
-
Les paramètres de test inclus dans le champ Résultats attendus sont placés entre crochets
<<< >>>. -
Pour améliorer les performances, entrez moins de 2 500 caractères dans ce champ.
Nom de l’étape Nom de l’étape.
Valeur par défaut : le numéro d’ordre de l’étape de conception. Par exemple, Étape 1 si vous ajoutez une étape à un test pour la première fois.
-
Appeler un test
Vous pouvez appeler un test depuis votre test pour inclure les instructions du test appelé dans votre test.
Pour appeler un test :
-
Sélectionnez le test dans lequel vous souhaitez appeler un test.
-
Cliquez sur l’onglet Étapes de conception.
-
S’il existe des étapes de conception, sélectionnez l’étape sous laquelle vous voulez ajouter un modèle de test.
-
Cliquez sur Appeler test
 .
. -
Dans la boîte de dialogue Sélectionner les tests, choisissez le test à appeler.
Éléments de l’interface
Description

Afficher les détails sur les entités. Accéder à la boîte de dialogue associée à l’entité sélectionnée en mode lecture seule.

Actualiser. Actualiser l’arborescence de tests pour qu’elle contienne les tests les plus récents.

Filtrer/trier. Ouvrir la boîte de dialogue Filtrer Tests, qui permet de filtrer et de trier les tests de l’arborescence de plan de test. Pour plus d’informations, voir Boîte de dialogue Filtrer.

Rechercher. Rechercher un test spécifique dans l’arborescence de plan de test.
Saisissez le nom du test dans la zone Rechercher, puis cliquez sur le bouton Rechercher. Si la recherche aboutit, le test est mis en évidence dans l’arborescence. Cliquez de nouveau sur le bouton Rechercher pour mettre en évidence la correspondance suivante.

Atteindre le test par ID. Ouvrir la boîte de dialogue Atteindre le test, qui permet de sélectionner un test selon son ID.
<arborescence de plan de test> Afficher les dossiers de l’arborescence de plan de test contenant les tests manuels. Si la case Afficher uniquement les tests du modèle est cochée, seuls les dossiers contenant les modèles de test sont affichés.
Développez l’arborescence pour localiser le test à appeler.
Afficher uniquement les tests du modèle Affiche uniquement les modèles de test. Pour choisir un test qui n’est pas un modèle de test, désélectionnez la case à cocher.
Un appel du modèle choisi est inséré en dessous de l’étape sélectionnée. Lorsque vous exécutez le test, les étapes de conception du modèle de test sont affichées.
Conseil : Pour revenir au test d’appel, cliquez sur
 dans le coin supérieur gauche de la grille des étapes de conception.
dans le coin supérieur gauche de la grille des étapes de conception. -
Si le test appelé contient des paramètres, la boîte de dialogue Paramètres du test appelé s’ouvre, pour définir des valeurs de paramètre réelles.
Les valeurs réelles sont utilisées par défaut dans les instances de test créées à partir du test en cours. Pour plus d’informations, voir Paramètres de test.
Copier et coller les étapes de conception
Vous pouvez copier une étape de conception et la coller dans un autre test dans le même projet ou un autre projet. Les paramètres inclus dans l’étape de conception sont également copiés dans le test cible.
| Copier et coller les étapes de conception dans le même projet |
Pour copier et coller une étape de conception dans le même projet :
|
| Copier une étape de conception et la coller dans un autre projet |
Pour copier une étape de conception et la coller dans un autre projet :
|
Décider quels tests automatiser
La conception de test implique la sélection des tests à automatiser. Si vous choisissez d’automatiser un test, vous pouvez générer un script de test et exécuter le test à l’aide d’OpenText Functional Testing ou de VAPI-XP.
L’automatisation d’un test permet l’exécution sans assistance du test à grande vitesse. Le test peut être réutilisé et répété. Par exemple, vous automatisez des tests fonctionnels, de point de référence, unitaires, de contrainte et de chargement, ainsi que des tests requérant des informations détaillées sur les applications.
Pour déterminer si un test doit être automatisé ou non, tenez compte des éléments suivants :
| Fréquence d’exécution |
Les tests suivants sont adaptés à l’automatisation :
|
| Test de contrainte/de chargement |
Il est également recommandé d’automatiser les tests exécutés plusieurs fois (tests de contrainte) et ceux qui vérifient un système client/serveur multi-utilisateurs (tests de chargement). Par exemple, supposons qu’un test doit être répété un millier de fois. L’exécution manuelle de ce test peut s’avérer extrêmement inappropriée. Dans ce cas, vous pouvez créer un test qui exécute mille itérations. |
| Ne pas automatiser les tests - Cas |
En règle générale, plus un test requiert la participation de l’utilisateur, moins son automatisation est appropriée. Voici des cas où l’automatisation est déconseillée :
|
Générer un script pour les tests automatisés
Après avoir créé les étapes d’un test manuel, vous pouvez exécuter le test en tant que test automatisé en générant le squelette du script de test dans lequel vous pouvez écrire les scripts.
Note : Vous pouvez également créer un test automatisé avant de concevoir des étapes de test ou sélectionner un test de type automatisé lors de la création du test. Pour plus d’informations, voir Créer des tests.
Pour créer un test automatisé :
Dans l’onglet Étapes de conception, cliquez sur Générer un script  et choisissez un type de test automatisé pour la conversion. Pour consulter la liste des types de test automatisés, voir Types de test.
et choisissez un type de test automatisé pour la conversion. Pour consulter la liste des types de test automatisés, voir Types de test.
Le test qui apparaît dans les étapes du test manuel est affiché sous forme de commentaires dans le script de test créé. Si le test manuel contient des paramètres, ils sont également répertoriés sous forme de texte de commentaire.
Note : Après avoir automatisé un test, vous ne pouvez pas le reconvertir en type de test MANUAL.
 Voir aussi :
Voir aussi :








