Créer des tests
Cette section décrit la création d’une arborescence de plan de test de dossiers d’objets de test et l’ajout des tests aux objets de test.
Note : Cette tâche fait partie d’une tâche de niveau avancé. Pour plus d’informations, voir Plan de test.
Dans cette rubrique :
- Présentation
- Types de test
- Créer des sujets de test
- Créer des tests
- Copier et coller des tests ou des objets de test entre plusieurs projets
- Créer des tests depuis un outil de test
- Importer des tests
- Créer des modèles de test manuel
- Créer des modèles de test GUI
- Supprimer des tests ou des objets de test
Présentation
L’application type est trop volumineuse pour être testée. Le module Plan de test permet de diviser cette application selon ses fonctionnalités.
| Concept | Description |
|---|---|
| Objet de test |
Vous divisez votre application en unités ou sujets, en créant des dossiers dans une arborescence de plan de test. Il s’agit d’une représentation graphique de votre Plan de test, qui affiche vos tests selon la relation hiérarchique de leurs fonctions. Il existe plusieurs méthodes d’organisation de votre Plan de test par sujet. Par exemple, vous pouvez définir les sujets selon les éléments suivants :
|
| Test | Après avoir créé les sujets dans l’arborescence, vous choisissez les tests à créer pour chacun d’entre eux et vous les ajoutez à l’arborescence. À ce stade, vous définissez les informations de base du test, telles que son nom, son statut et le concepteur. Vous pouvez également associer un fichier, une URL, une capture d’application ou des informations système pour illustrer un test. |
| Étapes de test |
Après avoir créé des tests, vous définissez les étapes de test qui contiennent des instructions détaillées sur l’exécution d’un test et l’évaluation des résultats. |
| Configuration de test | Vous pouvez utiliser le même test pour tester différentes utilisations, chacune associée à une configuration de test propre. Chaque configuration de test utilise un ensemble de données différent. Pour définir ces données, ajoutez des valeurs de paramètre de test à chaque configuration de test. Un paramètre de test est une variable à laquelle il est possible d’affecter une valeur. |
Note : Le développement et l’édition d’une arborescence de Plan de test nécessitent des autorisations utilisateur appropriées. Pour plus d’informations, voir Gérer les groupes et les autorisations.
Types de test
Les types de tests suivants sont disponibles dans le module Plan de test.
Éditions : Tous les types de tests ne sont pas disponibles avec chaque édition. Pour plus d’informations sur les éditions et les fonctionnalités associées, voirÉditions et cycle de vie. Pour savoir quelle édition vous utilisez, demandez à l’administrateur du site.
|
Icône de test |
Type de test |
Description |
|---|---|---|
|
|
BUSINESS-PROCESS |
Test de processus métier. Pour plus d’informations, voir, voir |
|
|
EXTERNAL-TEST |
Une entité de test qui référence un test enregistré dans un référentiel externe. Pour plus d’informations, voir Intégration aux tests externes. UFT Developer : Si vous exécutez UFT Developer dans Jenkins ou dans une autre structure d’intégration en continu, vous pouvez également utiliser le type EXTERNAL-TEST dans les versions pertinentes pour synchroniser les résultats des tests exécutés en externe avec OpenText Application Quality Management. |
|
|
FLOW |
Test comportant une collection de composants métier dans une séquence fixe qui exécute une tâche spécifique. Pour plus de détails, voir |
|
|
LEANFT-TEST |
Un test UFT Developer. Pour plus d’informations, voir Créer et importer des tests OpenText Functional Testing for Developers. Chaque instance UFT Developer-TEST représente une méthode de test unique dans la classe de tests UFT Developer. Conseil :
|
|
|
LR-SCENARIO |
Un scénario exécuté par LoadRunner. |
|
|
MANUAL |
Test exécuté manuellement. |
|
|
PERFORMANCE-TEST |
Test de performances. |
|
|
QAINSPECT-TEST |
Test exécuté par QAInspect, l’outil de test de sécurité OpenText. |
|
|
QUICKTEST_TEST |
Test GUI exécuté par OpenText Functional Testing, l’outil de test de sécurité d’entreprise fonctionnelle de OpenText. Ce type de test n’est disponible que si vous avez installé le complément OpenText Functional Testing. Pour plus de détails, voir Outils. |
|
|
SERVICE-TEST |
Test API, créé dans OpenText Functional Testing, un outil OpenText de création de tests pour les applications sans interface utilisateur telles que les services Web et REST. Pour plus d’informations sur les tests API, consultez l’Aide UFT One. Ce type de test n’est disponible que si vous avez installé le complément OpenText Functional Testing. Pour plus de détails, voir Outils. Ce type d’exigence ne prend pas en charge l’établissement de repères. Note : Vous pouvez afficher et lancer les testsAPI dans OpenText Application Quality Management. Vous pouvez créer des tests API dans OpenText Functional Testing. Vous pouvez également créer un test ou un flux de processus métier automatisé comme test API. |
|
|
SYSTEM-TEST |
Test qui fournit des informations système, capture une image du bureau ou redémarre l’ordinateur. Pour plus d’informations, voir Créer et exécuter des tests système. |
|
|
VAPI-XP-TEST |
Test créé par Visual API-XP, l’outil de test d’API d’architecture de test ouverte. Pour plus d’informations sur les tests VAPI-XP, voir Tests VAPI-XP. |
|
|
VuGenScript |
Script VuGen exécuté par LoadRunner, l’outil de test de chargement de OpenText. |
Créer des sujets de test
Créer des objets de test avant de créer des tests. Les objets de test sont des dossiers que le groupe teste dans la même aire de test.
Pour créer un sujet de test :
-
Dans la barre latérale, sous Test, sélectionnez Plan de test.
-
Sélectionnez Affichage > Arborescence du plan de test.
-
Sélectionnez le dossier racine Sujet ou un sujet de test existant, puis cliquez sur Nouveau dossier
 .
.Note : Vous ne pouvez pas créer de sujets de test sous le dossier Non associé.
Exemple :
Pour tester une application de réservation de vols permettant de gérer la planification des vols, les réservations des passagers et les ventes de billets, vous pouvez définir les sujets suivants pour l’arborescence de plan de test :
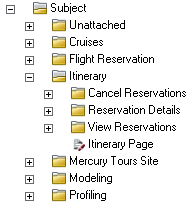
Vous remarquerez que le sujet Itinéraire contient des dossiers de sujet supplémentaires. Ces dossiers permettent de classer les tests dans l’arborescence de plan de test en créant des niveaux supplémentaires de sujets.
Pour trier les objets de test :
Vous pouvez trier les dossiers de l’arborescence de plan de test et créer un tri personnalisé selon vos besoins.
Conditions préalables : Pour créer un tri personnalisé, vous devez disposer des autorisations d’administrateur de projet. Pour plus d’informations sur l’affectation d’autorisations pour les groupes d’utilisateurs, voir Gérer les groupes et les autorisations.
-
Dans le module Plan de test, sélectionnez Affichage > Arborescence du plan de test.
-
Sélectionnez un dossier, puis cliquez sur Trier les dossiers
 . Sélectionnez l’une des options suivantes :
. Sélectionnez l’une des options suivantes :Option
Description
Nom du dossier Trier les sous-dossiers dans l’ordre alphabétique dans le dossier de sujets de test sélectionné.
Tri personnalisé Réorganiser les sous-dossiers dans un dossier de sujets de test sélectionné.
Sélectionnez un dossier d’objets de test dans le volet de gauche et réorganisez les sous-dossiers dans le volet de droite en les faisant glisser ou en utilisant les flèches verticales
 .
.
Créer des tests
Chaque test doit comporter un objectif distinct, tel que la vérification d’une fonction ou d’une exigence système spécifique. Les tests que vous définissez doivent être basés sur les objectifs définis au début du processus de gestion d’application.
Pour créer des tests :
-
Dans l’arborescence de plan de test, cliquez avec le bouton droit sur le dossier, puis sélectionnez Nouveau test.
-
Remplissez les champs de la boîte de dialogue Nouveau test.
Éléments de l’interface
Description

Effacer tous les champs. Effacer toutes les données de la boîte de dialogue.

Vérifier l’orthographe. Vérifier l’orthographe de la zone de texte ou du mot sélectionné.

Synonymes. Afficher un synonyme, un antonyme ou un mot apparenté à celui sélectionné.

Options de correction. Permet de configurer la manière dont l’orthographe est vérifiée.
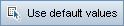
Utiliser les valeurs par défaut. Entrer des valeurs par défaut dans certains champs, telles qu’elles sont définies dans la boîte de dialogue Définir les valeurs par défaut. Pour plus d’informations sur l’interface utilisateur, voir Définir les valeurs par défaut des champs.

Définir les valeurs par défaut. Spécifier des valeurs par défaut pour certains champs à l’aide de la boîte de dialogue Définir les valeurs par défaut. Pour plus d’informations sur l’interface utilisateur, voir Définir les valeurs par défaut des champs.
Nom du test Saisissez le nom du nouveau test.
Exceptions liées à la syntaxe : Les caractères suivants ne sont pas autorisés dans un nom de test :
\ / : " ? < > | * % ’Type Sélectionnez un type de test manuel ou automatisé. Pour savoir s’il faut ou non automatiser un test, voir Décider quels tests automatiser.
Pour plus d’informations sur les types de test, voir Types de test.
Conseil : Pour les types de test qui prennent en charge les configurations de test, une configuration de test est automatiquement créée lors de la création du test. Pour plus d’informations, voir Configurations de test.
Note :
-
Si vous sélectionnez le type de test MANUAL, vous pouvez concevoir le test manuellement, puis le convertir par la suite en test automatisé dans l’onglet Étapes de conception.
-
Si vous sélectionnez un type de test automatisé, vous pouvez ensuite sélectionner un autre outil de test automatisé dans l’onglet Étapes de conception, mais vous ne pouvez pas le reconvertir en type de test MANUAL.
-
Si vous sélectionnez le type de test FLOW, vous ne pouvez pas le convertir en autre type de test.
Modèle Disponible si vous avez sélectionné QUICKTEST_TEST dans la liste Type.
Sélectionnez un autre test d’interface utilisateur graphique comme modèle du nouveau test. Le modèle de test est copié dans le nouveau test, sans les résultats de test.
Pour sélectionner un modèle de test, cliquez sur le bouton de navigation. La boîte de dialogue Sélectionner les tests s’ouvre. Par défaut, seuls les modèles de test OpenText Functional Testing sont affichés.
Sélectionnez un modèle de test, puis cliquez sur le bouton Ajouter un test.
Note : Pour définir les compléments de OpenText Functional Testing auxquels un nouveau test d’interface utilisateur graphique est associé, choisissez un modèle de test qui affiche la liste des compléments appropriés. Vous pouvez également utiliser le modèle de test par défaut fourni sur votre client OpenText Application Quality Management. Par défaut, ce test charge les compléments ActiveX. Pour plus d’informations, consultez la documentation OpenText Functional Testing et celle relative aux compléments OpenText Functional Testing.
Détails Liste des champs du test. Les champs obligatoires sont affichés en rouge.
Conseil : Lorsque vous cliquez sur le champ Description ou Commentaires de cette page, une barre d’outils permettant de mettre en forme le texte et d’en vérifier l’orthographe s’affiche.
Pièces jointes Ajouter des pièces jointes qui fournissent des informations complémentaires sur le nouveau test. Pour plus d’informations, voir Utilisation des pièces jointes.
Exemple :
Dans l’arborescence de plan de test présentée dans la section précédente, vous pouvez affecter des tests au dossier de sujets Itinéraire comme suit :
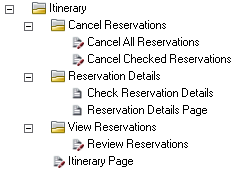
-
Copier et coller des tests ou des objets de test entre plusieurs projets
Vous pouvez copier un objet de test ou un test et le coller dans un autre projet.
Conditions préalables :
Pour copier des tests d’un projet à l’autre, ceux-ci doivent utiliser la même version et le même niveau de correctif.
Pour coller un test ou un objet de test dans un projet cible :
-
Dans l’arborescence de plan de test ou la grille, sélectionnez un test ou un objet de test.
-
Cliquez avec le bouton droit sur celui-ci et sélectionnez Copier.
-
Connectez-vous au projet cible dans lequel vous souhaitez coller le test ou l’objet de test
-
Cliquez avec le bouton droit et sélectionnez Coller. Sélectionnez l’une des options suivantes :
Option
Description
Copier les tests/dossiers de tests et les lier aux entités associées existantes Copie les tests ou les dossiers de sujets et les colle dans le projet cible. Les tests ou les dossiers de sujets copiés sont liés aux ressources de test existantes et aux tests appelés ayant le même nom et le même chemin. Si une ressource de test associée ou un test n’existe pas dans le projet cible, elle/il y est copié(e).
Copier les tests/dossiers de tests et les entités associées Copie les tests ou les dossiers de sujets ainsi que les ressources de test associées et les tests appelés, et les colle dans le projet cible. Si une ressource de test associée ou un test appelé existe déjà dans le projet cible, la ressource de test associée copiée ou le test appelé est renommé(e) pour résoudre le nom en double.
Copier les tests/dossiers de tests sans copier les entités associées Copie les tests ou les dossiers de sujets sans copier les ressources de test associées ou les tests appelés, et les colle dans le projet cible. Les éléments copiés ne sont pas liés à des entités associées.
Créer des tests depuis un outil de test
Vous pouvez ajouter des tests à l’arborescence du plan de test à partir de logiciels de test pris en charge tels que OpenText Functional Testing ou UFT Developer. Pour plus d’informations, consultez la documentation correspondant à l’outil de test approprié.
Note : Les tests OpenText Functional Testing peuvent être ajoutés à OpenText Application Quality Management depuis OpenText Functional Testing sans installer le complément OpenText Functional Testing. Ces tests peuvent ensuite être exécutés normalement depuis OpenText Application Quality Management.
Importer des tests
Outre la création d’une arborescence de plan de test dans le module Plan de test, vous pouvez également importer les données du plan de test de Microsoft Word ou Microsoft Excel dans votre projet OpenText Application Quality Management.
Pour importer des données de plan de test, vous devez d’abord installer le complément approprié. Pour plus d’informations, voir Complément Microsoft Excel et Complément Microsoft Word.
Vous pouvez également importer des tests UFT Developer dans le module Plan de test. Pour plus d’informations, voir Créer et importer des tests OpenText Functional Testing for Developers.
Créer des modèles de test manuel
Si des instructions communes peuvent être répétées dans plusieurs tests (par exemple, la connexion à l’application), vous pouvez créer un modèle de test manuel de ces instructions. Ce modèle sera ensuite appelé par les autres tests manuels.
Pour créer un modèle de test manuel :
-
Créez un test manuel, comme décrit dans Créer des tests.
Assurez-vous de sélectionner Manuel dans le champ Type.
-
Cliquez avec le bouton droit sur le nouveau test dans l’arborescence de plan de test, puis sélectionnez Marquer comme modèle de test. L’icône du test passe du gris au blanc pour indiquer qu’il s’agit d’un modèle de test.
Créer des modèles de test GUI
Le modèle de test définit les compléments OpenText Functional Testing qu’OpenText Application Quality Management associe à un nouveau test GUI OpenText Functional Testing. Pour plus d’informations, voir l’aide OpenText Functional Testing.
Outre le modèle de test GUI OpenText Functional Testing par défaut fourni avec le client OpenText Application Quality Management, vous pouvez créer d’autres modèles de test.
Pour créer un modèle de test :
-
Créez un test GUI OpenText Functional Testing, comme décrit ci-dessus dans Créer des tests.
Assurez-vous de sélectionner QUICKTEST_TEST dans le champ Type.
-
Cliquez avec le bouton droit sur le nouveau test dans l’arborescence de plan de test, puis sélectionnez Marquer comme modèle de test. L’icône du test passe du gris au blanc pour indiquer qu’il s’agit d’un modèle de test.
Supprimer des tests ou des objets de test
Pour supprimer un test ou un objet de test, sélectionnez-le dans l’arborescence de plan de test, puis cliquez sur Supprimer  .
.
Lors de la suppression d’un dossier, sélectionnez l’une des options suivantes :
| Option | Description |
|---|---|
| Supprimer uniquement les dossiers |
Supprimer les dossiers et déplacer tous les tests associés vers le dossier Non associé. |
| Supprimer des dossiers et des tests | Supprime tous les tests dans les dossiers sélectionnés et leurs sous-dossiers. Supprime également tous les scripts de test du système de fichiers. |
-
Vous ne pouvez pas supprimer le dossier Sujet.
-
Contrôle de version : la suppression d’un test entraîne celle de ses versions antérieures.
-
Si vous supprimez un test, le test et le script de test sont supprimés de façon permanente. Toutes les exécutions des tests associés à ce test sont en outre supprimées.
-
Si des dépendances sont définies pour un test, la suppression du test peut avoir un impact sur les entités dépendantes. Pour afficher les dépendances avant la suppression, cliquez sur l’onglet Dépendances. Pour plus d’informations sur les entités associées, voir Afficher les dépendances des entités.
-
Test de performances : La suppression d’un test de performances lié à une plage horaire a une incidence sur celle-ci.
 Voir aussi :
Voir aussi :









