テストの設計
テスト計画ツリーにテストを追加した後、各テストのテスト・ステップを定義し、テストを手動で実行するか自動化するかを決定します。
このトピックの内容:
テスト・ステップの設計
テスト担当者がテストを完了するために実行する必要がある、詳細な操作手順を記述します。
前提条件:
テスト計画ツリーで、テストおよび基本的なテストの情報を作成します。詳細については、テストの作成を参照してください。
テスト・ステップを設計するには、次の手順を実行します。
-
テスト計画モジュールで、[表示]>[テスト計画ツリー]を選択し、テストを選択します。
-
[デザイン ステップ]タブをクリックします。
次の表では、[デザイン ステップ]タブの UI 要素について説明します。
UI 要素
説明

新規ステップ:[デザイン ステップの詳細]ダイアログ・ボックスで新しいデザイン・ステップを作成します。
選択したステップの下に、新しいステップが追加されます。

ステップの編集:[デザイン ステップの詳細]ダイアログ・ボックスで、選択したデザイン・ステップを開きます。

ステップの番号付け替え:デザイン・ステップの番号を順番に付け替えます。ステップの並べ替えをした後にこのコマンドを使用します。

選択項目の削除:選択したデザイン・ステップを削除します。

ステップのコピー/ステップの貼り付け:選択されたデザイン・ステップをコピーして、同じプロジェクトまたは別のプロジェクトの別のテストに貼り付けます。詳細については、デザイン・ステップのコピーと貼り付けを参照してください。

添付:[添付]ページが開きます。添付ファイルを選択したデザイン・ステップに追加できます。詳細については、添付ファイルの操作を参照してください。
添付ファイルを追加した後は、デザイン・ステップ・グリッドの適切なデザイン・ステップの隣に
 アイコンが表示されます。
アイコンが表示されます。注: 添付ファイルをデザイン・ステップに追加すると、テストが実行されるたびに添付ファイルのコピーが作成されます。

テストの呼び出し:[テストを選択]ダイアログ・ボックスが開きます。別の手動テストを呼び出すことができます。詳細については、テストの呼び出しを参照してください。

スクリプトの生成:テストを、適切な自動テストツールによって実行される自動テストのタイプに変換できます。
詳細については、自動テスト用のスクリプトの生成を参照してください。

パラメータの挿入:[パラメータ]ダイアログ・ボックスが開きます。テスト・パラメータを[説明]フィールドまたは[期待される結果]フィールドに挿入できます。パラメータはカーソルの位置に挿入されます。詳細については、テスト・パラメータを参照してください。

テキストの検索:[デザイン ステップ]タブで、[検索]ダイアログ・ボックスが開き、特定のフィールドでテキストの検索ができます。詳細については、OpenText Application Quality Managementデータの検索、置換、更新を参照してください。
テキストの検索/置換:[デザイン ステップの詳細]ダイアログ・ボックスで、[検索と置換]ダイアログ・ボックスが開きます。選択したフィールドで、指定した文字列の検索または置換ができます。

カラムの選択:[カラムの選択]ダイアログ・ボックスが開きます。グリッドに表示するカラムと表示の順序を定義できます。

行の高さの調整:テスト・ステップの行のサイズを調整します。これにより、テキストが長い場合でも[説明]カラムや[期待される結果]カラムですべてのテキストを表示できるようになります。
ヒント: 単一ステップのサイズを変更するには、ステップの下にあるグリッドライン上の灰色のサイドバー上にマウスを置きます。カーソルが垂直の矢印に変わります。グリッドラインを上または下にドラッグします。

ステップの保存:デザイン・ステップをプロジェクトに保存します。長いテキストを入力する場合は、[ステップの保存]ボタンを使用してデータの消失を防止します。

下に移動/上に移動:選択したデザイン・ステップを、デザイン・ステップ・グリッド内で上または下に移動します。
ヒント: または、デザイン・ステップを選択して新しい位置にドラッグできます。
説明 テスト担当者が実行するための手順。
注:
-
[説明]フィールドに含まれるテスト・パラメータは、
<<< >>>括弧で囲まれています。 -
ステップが別のテストに対する呼び出しの場合、[説明]フィールドには、呼び出されたテストへのリンクおよび呼び出されたテストに含まれるパラメータの実際の値が表示されます。呼び出されたテスト・パラメータの実際の値を編集するには、リンクを右クリックし、[呼び出し先テストのパラメータ]を選択します。
期待される結果 ステップの手順を実行した後の期待される状態です。
ステップ名 ステップの名前です。
標準設定値:デザイン・ステップの通し番号です。たとえば、初めてテストにステップを追加する場合は「ステップ 1」となります。
注: ステップが別のテストに対する呼び出しの場合、[ステップ名]フィールドには、呼び出し先のテストへのリンクおよび呼び出されたテストに含まれるパラメータの実際の値が表示されます。呼び出されたテスト・パラメータの実際の値を編集するには、リンクを右クリックし、[呼び出し先テストのパラメータ]を選択します。
-
-
既存のデザイン・ステップがある場合、新しいステップを追加する場所の 1 つ上のステップを選択します。
-
[新規ステップ]
 をクリックします。[デザイン ステップの詳細]ダイアログ・ボックスのフィールドに入力します。
をクリックします。[デザイン ステップの詳細]ダイアログ・ボックスのフィールドに入力します。追加するデザイン・ステップが、[デザイン ステップ]タブに表示されます。デザイン・ステップをテストに初めて追加する場合、テスト・アイコンの隣のテスト計画ツリーに足跡
 が表示され、ステップがテスト用に定義されたことを示します。
が表示され、ステップがテスト用に定義されたことを示します。次の表では、[デザイン ステップの詳細]ダイアログ・ボックスの UI 要素について説明します。
UI 要素
説明
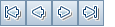
デザイン・ステップを通して表示できるようになります。

スペル・チェック:選択した単語またはテキスト・ボックスのスペルをチェックします。

スペル・オプション:スペル・チェックの方法を設定できます。

類語辞典:選択した単語の類義語、反義語、関連語が表示されます。

選択項目の削除:選択したデザイン・ステップを削除します。

添付:[添付]ページが開きます。添付ファイルを選択したデザイン・ステップに追加できます。詳細については、添付ファイルの操作を参照してください。
添付ファイルを追加した後は、デザイン・ステップ・グリッドの適切なデザイン・ステップの隣に
 アイコンが表示されます。
アイコンが表示されます。注: 添付ファイルをデザイン・ステップに追加すると、テストが実行されるたびに添付ファイルのコピーが作成されます。

パラメータの挿入:[パラメータ]ダイアログ・ボックスが開きます。テスト・パラメータを[説明]フィールドまたは[期待される結果]フィールドに挿入できます。パラメータはカーソルの位置に挿入されます。詳細については、テスト・パラメータを参照してください。

ステップの保存:デザイン・ステップを保存します。
添付 デザイン・ステップに関して追加の情報を有する添付ファイルを追加できます。詳細については、添付ファイルの操作を参照してください。
説明 テスト担当者が実行するための手順。
注:
-
[説明]フィールドに含まれるテスト・パラメータは、
<<< >>>括弧で囲まれています。 -
このフィールドをクリックすると、テキストの書式設定とスペル・チェックのツールバーが表示されます。
-
このフィールドに指定する文字を 2,500 未満にすると、パフォーマンスを向上できます。
期待される結果 ステップの手順を実行した後の期待される状態です。
注:
-
このフィールドをクリックすると、テキストの書式設定とスペル・チェックのツールバーが表示されます。
-
[期待される結果]フィールドに含まれるテスト・パラメータは、
<<< >>>括弧で囲まれています。 -
このフィールドに指定する文字を 2,500 未満にすると、パフォーマンスを向上できます。
ステップ名 ステップの名前です。
標準設定値:デザイン・ステップの通し番号です。たとえば、初めてテストにステップを追加する場合は「ステップ 1」となります。
-
テストの呼び出し
テスト内からテストを呼び出して、呼び出されたテストの手順をテストに含めることができます。
テストを呼び出すには、次の手順を実行します。
-
テストを呼び出すテストを選択します。
-
[デザイン ステップ]タブをクリックします。
-
既存のデザイン・ステップがある場合、テンプレート・テストを呼び出す場所の 1 つ上のステップを選択します。
-
[テストの呼び出し]
 をクリックします。
をクリックします。 -
[テストを選択]ダイアログ・ボックスで、呼び出すテストを選択します。
UI 要素
説明

エンティティの詳細を表示:選択したエンティティの[詳細]ダイアログ・ボックスが読み取り専用モードで開きます。

更新:最新のテストが表示されるように、テスト計画ツリーを更新します。

フィルタ/ソート:[フィルタ テスト]ダイアログ・ボックスが開きます。テスト計画ツリーのテストのフィルタ処理とソートを実行できます。詳細については、[フィルタ]ダイアログ・ボックスを参照してください。

検索:テスト計画ツリーで特定のテストを検索します。
[検索]ボックスにテストの名前を入力し、[検索]ボタンをクリックします。検索が成功すると、ツリーの中でテストが強調表示されます。[検索]ボタンを再度クリックして次に一致するテストを強調表示します。

ID でテストに移動:[テストに移動]ダイアログ・ボックスが開き、ID でテストを選択できます。
<テスト計画ツリー> 手動テストを含むテスト計画ツリーのフォルダを表示します。[テンプレート テストのみを表示]チェック・ボックスを選択すると、テンプレート・テストが含まれるフォルダのみが表示されます。
ツリーを展開して、呼び出し先となるテストに移動します。
テンプレート・テストのみを表示 テンプレート・テストのみを表示します。テンプレート・テストでないテストを選択するには、チェック・ボックスをクリアします。
選択したテンプレート・テストへの呼び出しが、選択したステップの下に挿入されます。テストを実行すると、テンプレート・テストのデザイン・ステップがそれに応じて一覧表示されます。
ヒント: 呼び出し元テストに戻るには、デザイン・ステップ・グリッドの左上隅にある
 をクリックします。
をクリックします。 -
呼び出されたテストにパラメータが含まれている場合、[呼び出し先テストのパラメータ]ダイアログ・ボックスが開き、実際のパラメータ値を設定できます。
実際の値は、現在のテストから作成されたテスト・インスタンスで標準設定で使用されます。詳細については、テスト・パラメータを参照してください。
デザイン・ステップのコピーと貼り付け
デザイン・ステップをコピーして、同じプロジェクトまたは別のプロジェクトの別のテストに貼り付けます。デザイン・ステップで使用されているパラメータも、対象のテストにコピーされます。
| 同じプロジェクト内でのデザイン・ステップのコピーと貼り付け |
同じプロジェクト内でデザイン・ステップをコピーして貼り付けるには、次の手順を実行します。
|
| デザイン・ステップのコピーと別のプロジェクトへの貼り付け |
デザイン・ステップをコピーして別のプロジェクトに貼り付けるには、次の手順を実行します。
|
自動化するテストの決定
テストの設計には、自動化するテストを選定する作業も含まれます。テストを自動化すると、OpenText Functional Testing または VAPI-XP を使用してテスト・スクリプトを作成し、そのテストを実行できます。
テストを自動化すると、テストを短時間かつ無人で実行できます。また、テストを再利用したり、繰り返し実行したりすることができます。たとえば、機能テストやベンチマーク・テスト、単体テスト、ストレス・テスト、負荷テストを自動実行できるほか、アプリケーションに関する詳細情報が要求されるテストも自動実行できます。
テストを自動化するかどうかを決めるときには、次の事項を考慮してください。
| 実行の頻度 |
次のテストは自動化に適しています。
|
| ストレス/負荷テスト |
何回も実行するテスト(ストレス・テスト)やマルチユーザのクライアント/サーバ・システムを確認するテスト(負荷テスト)も自動化することをお勧めします。 たとえば、テストを 1,000 回繰り返すとします。このテストを手作業で実行するのは、実に非現実的です。この場合には、1,000 回反復実行されるテストを作成できます。 |
| 自動化するべきでないテスト |
一般に、ユーザによる操作の必要が多ければ多いほど、テストは自動化に適していません。 次に示すテスト・ケースは、自動化するべきではありません。
|
自動テスト用のスクリプトの生成
手動テストのステップを作成した後、そのテストを自動テストとして実行するために、テスト・スクリプト・スケルトンを生成し、スケルトン内にスクリプトを記述できます。
注: テスト・ステップを設計する前に自動テストを生成するか、テストを作成するときに自動テスト・タイプを選択することもできます。詳細については、テストの作成を参照してください。
自動テストを生成するには、次の手順で行います。
[デザインステップ]タブで、[スクリプトの生成] をクリックして、変換先の自動テスト・タイプを選択します。自動テスト・タイプの一覧については、テストのタイプを参照してください。
をクリックして、変換先の自動テスト・タイプを選択します。自動テスト・タイプの一覧については、テストのタイプを参照してください。
手動テストのステップに表示される任意のテキストは、生成されたテスト・スクリプトではコメントとして表示されます。手動テストにパラメータが設定されている場合、パラメータもコメントのテキストとして表示されます。
注: テストを自動化した後は、手動のテスト・タイプに変換して戻すことはできません。
 参照情報:
参照情報:








