テストの作成
この項では、テスト・サブジェクト・フォルダのテスト計画ツリーを作成する方法と、テスト・サブジェクトにテストを追加する方法について説明します。
注: このタスクは、上位レベルのタスクの一環です。詳細については、テスト計画を参照してください。
このトピックの内容:
- 概要
- テストのタイプ
- テスト・サブジェクトの作成
- テストの作成
- プロジェクト間のテストまたはテスト・サブジェクトのコピーと貼り付け
- テスト・ツールからのテストの作成
- テストのインポート
- 手動テンプレート・テストの作成
- テンプレート GUI テストの作成
- テストまたはテスト・サブジェクトの削除
概要
通常のアプリケーションは、全体を一度にテストするには大きすぎます。テスト計画モジュールでは、機能ごとにアプリケーションを分割できます。
| 概念 | 説明 |
|---|---|
| テスト・サブジェクト |
テスト計画ツリーにフォルダを作成して、アプリケーションを特定の単位(「サブジェクト」)に分割します。テスト計画ツリーは、テスト計画を視覚的に表したもので、アプリケーションの機能の階層関係に従ってテストが表示されます。 テスト計画をサブジェクトごとに編成する方法はいくつかあります。たとえば、次の分類に従ってサブジェクトを定義できます。
|
| テスト | ツリー内にサブジェクトを作成したら、各サブジェクトに対して作成するテストを決定し、ツリーに追加します。この段階では、テスト名、ステータス、および設計者などのテストの基本的な情報を定義します。また、テストにファイル、URL、アプリケーションのスナップショット、またはシステム情報を添付できます。 |
| テスト・ステップ |
テストを作成した後、テストの実行方法と結果の評価方法に関する詳細な指示を含むテスト・ステップを定義します。 |
| テスト設定 | 同じテストでテスト設定をそれぞれ変えて、さまざまなユースケースをテストできます。テスト設定では、それぞれ異なるデータ・セットが使用されます。データを定義するには、テスト設定ごとにテスト・パラメータ値を追加します。テスト・パラメータとは、値を割り当てることができる変数です。 |
注: テスト計画ツリーを開発および編集するには、適切なユーザ権限が必要です。詳細については、グループとアクセス許可の管理を参照してください。
テストのタイプ
テスト計画モジュールでは、次のテストのタイプを利用できます。
編集: エディションによっては、利用できないテストのタイプもあります。エディションとその機能の詳細については、エディションとライフサイクルを参照してください。使用しているエディションを調べるには、サイト管理者に問い合わせてください。
|
テスト・アイコン |
テストのタイプ |
説明 |
|---|---|---|
|
|
BUSINESS-PROCESS |
ビジネス・プロセス・テスト。詳細については、 |
|
|
EXTERNAL-TEST |
外部リポジトリに保存されているテストを参照するテスト・エンティティ。詳細については、外部テストとの統合を参照してください。 UFT Developer:UFT Developer を Jenkins などの継続的インテグレーション・フレームワークで実行する場合は、適切なバージョンで EXTERNAL-TEST タイプを使用して、外部で実行したテスト結果を OpenText Application Quality Management に同期させることができます。 |
|
|
FLOW |
特定のタスクを実行する固定シーケンスのビジネス・コンポーネントのコレクションで構成されるテスト。詳細については、 |
|
|
LEANFT-TEST |
UFT Developer テスト。詳細については、OpenText Functional Testing for Developers テストの作成およびインポートを参照してください。 それぞれの UFT Developer-TEST は、UFT Developer テスト・クラス内の 1 つのテスト・メソッドを表します。 ヒント:
|
|
|
LR-SCENARIO |
LoadRunner で実行されるシナリオ。 |
|
|
MANUAL |
手作業で実行されるテスト。 |
|
|
PERFORMANCE-TEST |
パフォーマンス・テスト。 |
|
|
QAINSPECT-TEST |
OpenText のセキュリティ・テスト・ツールである QAInspect で実行されるテスト。 |
|
|
QUICKTEST_TEST |
OpenText のエンタープライズ機能テスト・ツールである OpenText Functional Testing で実行される GUI テスト。 このテスト・タイプは、OpenText Functional Testing アドインをインストールしている場合にのみ利用できます。詳細については、ツールを参照してください。 |
|
|
SERVICE-TEST |
Web および REST サービスなどの、GUI を持たないアプリケーションのためにテストを作成する OpenText のツールである OpenText Functional Testing によって作成される API テスト。API テストの詳細については、UFT One ヘルプを参照してください。 このテスト・タイプは、OpenText Functional Testing アドインをインストールしている場合にのみ利用できます。詳細については、ツールを参照してください。 このテストの種類は、ベースラインをサポートしていません。 注: API テストは、OpenText Application Quality Management で表示し、起動できます。API テストは、OpenText Functional Testing で作成できます。また、API テストとして自動化されるビジネス・プロセス・テストまたはフローを作成できます。 |
|
|
SYSTEM-TEST |
システム情報の取得、デスクトップの画像のキャプチャ、マシンの再起動を行うテスト。詳細については、システム・テストの作成と実行を参照してください。 |
|
|
VAPI-XP-TEST |
オープン・テスト・アーキテクチャ API テスト・ツールである Visual API-XP を使用して作成したテスト。VAPI-XP テストの詳細については、VAPI-XP テストを参照してください。 |
|
|
VuGenScript |
OpenText の負荷テスト・ツールである LoadRunner で実行される VuGen スクリプト。 |
テスト・サブジェクトの作成
テストを作成する前に、テスト・サブジェクトを作成します。テスト・サブジェクトは、同じテスト領域内のテストをグループ化するためのフォルダです。
テスト・サブジェクトを作成するには、以下の手順を実行します。
-
サイドバーの[テスト]で、[テスト計画]を選択します。
-
[表示]>[テスト計画ツリー]を選択します。
-
[Subject]のルート・フォルダまたは既存のテスト・サブジェクトを選択して、[新規フォルダ]
 をクリックします。
をクリックします。注: テスト・サブジェクトを Unattached フォルダの下に作成することはできません。
例:
フライトのスケジューリング、搭乗予約、航空券販売を管理する航空券予約アプリケーションをテストするには、テスト計画ツリーで次のサブジェクトを定義することが考えられます。
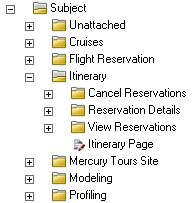
「Itinerary」というサブジェクトには、追加のサブジェクト・フォルダが含まれています。これらのフォルダでサブジェクトのレベルをいくつか追加して作成することによって、テスト計画ツリーのテストをさらに細かく分類できます。
テスト・サブジェクトを並べ替えるには、次の手順を実行します。
テスト計画ツリーのフォルダをソートしたり、必要に応じてユーザ定義のソートを作成したりすることができます。
前提条件:ユーザ定義のソートを作成するには、プロジェクトの管理者権限が必要です。ユーザ・グループへのアクセス許可の割り当ての詳細については、グループとアクセス許可の管理を参照してください。
-
テスト計画モジュールで、[表示]>[テスト計画ツリー]を選択します。
-
フォルダを選択して、[フォルダのソート]
 をクリックします。次のいずれかのオプションを選択します。
をクリックします。次のいずれかのオプションを選択します。オプション
説明
フォルダ名 選択したテスト・サブジェクト・フォルダ内で、サブフォルダをアルファベット順にソートします。
カスタム・ソート 選択したサブジェクト・フォルダ内で、サブフォルダの順序変更ができます。
左側の表示枠でサブジェクト・フォルダを選択し、ドラッグするか垂直の矢印
 を使用して右側の表示枠でサブフォルダの並べ替えを行います。
を使用して右側の表示枠でサブフォルダの並べ替えを行います。
テストの作成
それぞれのテストには、特定の機能やシステム要件の確認などの明確な目的が必要です。テストは、アプリケーション管理プロセスで最初に設定した目標に基づいて定義する必要があります。
テストを作成するには、次の手順を実行します。
-
テスト計画ツリーでフォルダを右クリックし、[新規テスト]を選択します。
-
[新規テスト]ダイアログ・ボックスのフィールドに入力します。
UI 要素
説明

すべてのフィールドをクリア:ダイアログ・ボックスのすべてのデータをクリアします。

スペル・チェック:選択した単語またはテキスト・ボックスのスペルをチェックします。

類語辞典:選択した単語の類義語、反義語、関連語が表示されます。

スペル・オプション:スペル・チェックの方法を設定できます。
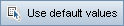
標準設定値の使用:[標準設定値の設定]ダイアログ・ボックスでの指定に従って、特定のフィールドに標準設定値が表示されます。ユーザ・インタフェースの詳細については、フィールドの標準設定値の設定を参照してください。

標準設定値の設定:[標準設定値の設定]ダイアログ・ボックスを使用して、特定のフィールドに標準設定値を指定できます。ユーザ・インタフェースの詳細については、フィールドの標準設定値の設定を参照してください。
テスト名 新しいテストに付ける名前を入力します。
構文の例外:テスト名には、次の文字は使用できません。
\ / : " ? < > | * % 'タイプ 手動または自動のテスト・タイプを選択します。テストを自動化するかしないかについて考慮すべき事項については、自動化するテストの決定を参照してください。
テスト・タイプの詳細については、テストのタイプを参照してください。
ヒント: テスト設定をサポートしているテスト・タイプについては、テストの作成時にテスト設定が自動的に作成されます。詳細については、テスト設定を参照してください。
注:
-
手動のテスト・タイプを選択する場合、テストを手動でデザインしてから、後で[デザイン ステップ]タブでテストを自動テスト・タイプに変換できます。
-
自動テスト・タイプを選択する場合、別の自動テスト・ツールを後で[デザイン ステップ]タブで選択できますが、手動テスト・タイプに変換して戻すことはできません。
-
フローのテスト・タイプを選択する場合、別のテスト・タイプに変換することはできません。
テンプレート [QUICKTEST_TEST]を[タイプ]のリストで選択した場合は利用可能です。
別の GUI テストを、新しいテストのテンプレートとして選択します。テンプレート・テストが新規のテストにコピーされますが、テスト結果は含まれません。
テンプレート・テストを選択するには、参照ボタンをクリックします。[テストの選択]ダイアログ・ボックスが開きます。標準設定では、OpenText Functional Testing のテンプレート・テストのみが表示されます。
テンプレート・テストを選択し、[テストの追加]ボタンをクリックします。
注: 新しい GUI テストに関連付けられる OpenText Functional Testing アドインを設定するには、該当するアドインを一覧表示しているテンプレート・テストを選択します。あるいは、OpenText Application Quality Management クライアントに用意されている標準設定のテンプレート・テストを使用します。このテストは、標準設定で、Web アドインおよび ActiveX アドインを読み込みます。詳細については、OpenText Functional Testing ドキュメント、および関連する OpenText Functional Testing アドインを参照してください。
説明 テストのフィールドが一覧表示されます。必須フィールドは赤で表示されます。
ヒント: このページの[説明]または[コメント]フィールドをクリックすると、テキストの書式設定とスペル・チェックのツールバーが表示されます。
添付 新しいテストに関して追加の情報を有する添付ファイルを追加できます。詳細については、添付ファイルの操作を参照してください。
例:
前のセクションで示したテスト計画ツリーでは、テストを次のように「Itinerary」というサブジェクト・フォルダに割り当てることができます。
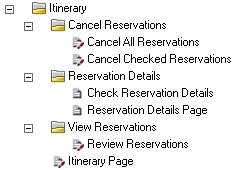
-
プロジェクト間のテストまたはテスト・サブジェクトのコピーと貼り付け
テスト・サブジェクトまたはテストをコピーして、別のプロジェクトに貼り付けることができます。
前提条件:
プロジェクト間でテストをコピーするには、使用しているバージョンとパッチ・レベルが両方のプロジェクトで同じである必要があります。
テストまたはテスト・サブジェクトを目的のプロジェクトに貼り付けるには、次の手順を実行します。
-
テスト計画ツリーまたはグリッドで、テストまたはテスト・サブジェクトを選択します。
-
右クリックして[コピー]を選択します。
-
テストまたはテスト・サブジェクトを貼り付けるプロジェクトにログインします。
-
右クリックして[貼り付け]を選択します。次のいずれかのオプションを選択します。
オプション
説明
テスト/テスト・フォルダをコピーして、既存の関連エンティティへリンク テストまたはサブジェクト・フォルダがコピーされ、ターゲット・プロジェクト内に貼り付けられます。コピーしたテストまたはサブジェクト・フォルダは、既存のテスト・リソースおよび呼び出されたテストに同じ名前とパスでリンクされます。関連するテスト・リソースまたはテストがターゲット・プロジェクトに存在しない場合、ターゲット・プロジェクトにコピーされます。
テスト/テスト・フォルダと関連エンティティをコピー 関連するテスト・リソースおよび呼び出されたテストがテストまたはサブジェクト・フォルダと一緒にコピーされ、ターゲット・プロジェクト内に貼り付けられます。関連するテスト・リソースまたは呼び出されたテストがターゲット・プロジェクトにすでに存在する場合、名前の重複の解決のため、コピーされた関連するテスト・リソースまたは呼び出されたテストの名前が変更されます。
関連エンティティをコピーせずにテスト/テスト・フォルダをコピー 関連するテスト・リソースまたは呼び出されたテストがコピーされることなく、テストまたはサブジェクト・フォルダがコピーされ、ターゲット・プロジェクト内に貼り付けられます。コピーされた項目は関連エンティティにリンクされません。
テスト・ツールからのテストの作成
OpenText Functional Testing や UFT Developer などのサポートされているテスト・ソフトウェアからテスト計画ツリーにテストを追加できます。詳細については、関連するテスト・ツールのドキュメントを参照してください。
注: OpenText Functional Testing テストは、OpenText Functional Testing アドインをインストールしなくても OpenText Functional Testing 内から OpenText Application Quality Management に追加できます。追加後、これらのテストは OpenText Application Quality Management から正常に実行できます。
テストのインポート
テスト計画モジュールでテスト計画ツリーを作成することに加え、テスト計画のデータを Microsoft Word または Microsoft Excel から OpenText Application Quality Management プロジェクトにインポートすることもできます。
テスト計画データをインポートするには、最初に該当するアドインをインストールする必要があります。詳細については、Microsoft Excel Add-inおよびMicrosoft Word Add-inを参照してください。
テスト計画モジュールで UFT Developer テストをインポートすることもできます。詳細については、OpenText Functional Testing for Developers テストの作成およびインポートを参照してください。
手動テンプレート・テストの作成
たとえば、アプリケーションにログインするなどの、複数のテストで繰り返し実行可能な共通の指示がある場合、ほかの手動テストから呼び出すことができる、共通の指示の手動テンプレート・テストを作成できます。
手動テンプレート・テストを作成するには、次の手順で行います。
-
手動テストを作成します。詳細については、テストの作成を参照してください。
[タイプ]フィールドで[Manual]を選択します。
-
テスト計画ツリーのテストの新規作成を右クリックし、[テンプレート テストとしてマーク]を選択します。テスト・アイコンがグレーから白に変わり、テンプレート・テストになったことを示します。
テンプレート GUI テストの作成
テンプレート・テストでは、OpenText Application Quality Management によって新しい OpenText Functional Testing GUI テストに関連付けられる OpenText Functional Testing アドインを定義します。詳細については、OpenText Functional Testing ヘルプを参照してください。
OpenText Application Quality Management クライアントに含まれる標準設定の OpenText Functional Testing テンプレート GUI テストに加え、ほかのテンプレート・テストを作成できます。
テンプレート・テストを作成するには、次の手順で行います。
-
OpenText Functional Testing GUI テストを作成します。詳細については、テストの作成を参照してください。
[タイプ]フィールドで[QUICKTEST_TEST]を選択します。
-
テスト計画ツリーのテストの新規作成を右クリックし、[テンプレート テストとしてマーク]を選択します。テスト・アイコンがグレーから白に変わり、テンプレート・テストになったことを示します。
テストまたはテスト・サブジェクトの削除
テストまたはテスト・サブジェクトを削除するには、テスト計画ツリーでテストまたはテスト・サブジェクトを選択し、[削除] をクリックします。
をクリックします。
フォルダを削除する場合、次のいずれかのオプションを選択します。
| オプション | 説明 |
|---|---|
| フォルダのみ削除する |
フォルダを削除し、関連するすべてのテストを Unattached フォルダに移動する。 |
| フォルダとテストを削除する | 選択したフォルダおよびサブフォルダの下にあるすべてのテストを削除する。また、ファイル・システムからすべてのテスト・スクリプトを削除する。 |
-
サブジェクト・ルート・フォルダは削除できません。
-
バージョン管理:テストを削除すると、以前のバージョンのテストがすべて削除されます。
-
テストを削除すると、テストとテスト・スクリプトが恒久的に削除されます。さらに、削除するテストに関連付けられたすべてのテスト実行も削除されます。
-
テストに対して依存関係が定義されている場合、テストを削除すると依存するエンティティに影響を与える可能性があります。削除する前に依存関係を表示するには、[依存関係]タブをクリックします。関連エンティティの詳細については、エンティティの依存関係の表示を参照してください。
-
パフォーマンス・テスト:タイムスロットにリンクされているパフォーマンス・テストを削除すると、タイムスロットに影響します。
 参照情報:
参照情報:









