エンティティ・グラフの表示
アナリシス・ビュー・モジュールの[表示]タブで、保存されたエンティティ・グラフを表示し、グラフ・データを分析できます。
注: ALM 15.50 以降、グラフの[表示]タブのルック・アンド・フィールが改善されています。クラシック・ビューを使用する場合は、そのビューを有効にするようにサイト管理者に依頼してください。これは、ENABLE_CLASSIC_GRAPH_VIEW パラメータを使用して行います。
グラフ・ウィンドウでは、クラシック・ビューのみがサポートされます。
グラフの外観を設定
グラフのタイトル、色、表示をカスタマイズするには、グラフの[表示]タブで、[グラフの外観を設定] をクリックして、[グラフの外観]ダイアログ・ボックスを開きます。
をクリックして、[グラフの外観]ダイアログ・ボックスを開きます。
次の表で、[グラフの外観]ダイアログ・ボックスのオプションについて説明します。
ツリーマップの外観の設定
ツリーマップのタイトルと四角形の色をカスタマイズできます。
ツリーマップの外観を設定するには、次の手順を実行します。
-
ツリーマップの[表示]タブで、[グラフの外観を設定]
 をクリックします。
をクリックします。 -
[グラフ タイトル]フィールドに、ツリーマップの新しい名前を入力します。
四角形のラベルは変更できません。四角形のラベルは、それが表すテスト・セットによって決まります。
-
[設定]セクションで、ツリーマップの以下の内容を設定します。
失敗率の許容値
[失敗率 >]フィールドに、失敗率の許容値(0 から 100 までの整数)を入力します。標準設定では 0 です。

失敗率は、実行されたすべてのテストのうち失敗したテストのパーセンテージを指します。
グラフの[設定]タブで、失敗および実行済みとして扱うテスト・ステータスを設定できます。詳細については、テスト実行ツリーマップ・グラフの設定を参照してください。
注:より客観的なテスト結果を得るには、許容値を 0 より大きい整数に設定することをお勧めします。これにより、不安定なテスト環境など、外的要因によって引き起こされる一部の失敗を無視することができます。
失敗率が許容値よりも高いテスト・セットの色
色フィールドをクリックして、失敗率が指定した許容値よりも高いテスト・セットの色のテーマを選択します。標準設定では、赤色です。

失敗率が最も高いテスト・セットが、選択した色で表示されます。この範囲内で失敗率がより低いテスト・セットは、薄い色で表示されます。
失敗率が許容値以下のテスト・セットの色
色フィールドをクリックして、失敗率が指定した許容値以下であるテスト・セットの色のテーマを選択します。標準設定では、緑色です。

失敗率がゼロのテスト・セットが、選択した色で表示されます。この範囲内で失敗率がより高いテスト・セットは、薄い色で表示されます。
テストが実行されていないテスト・セットの色
色フィールドをクリックして、テストが実行されていないテスト・セットの色を選択します。
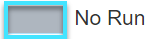
カテゴリの編集
[グループ分け]フィールドまたは[X 軸]フィールドで選択されたフィールドの値をグループ化し、結合したデータを 1 つのカテゴリとして表示できます。
エンティティ・グラフのカテゴリを編集するには、次の手順を実行します。
-
グラフの[表示]タブで、[カテゴリの編集]
 をクリックして、[カテゴリの編集]ダイアログ・ボックスを開きます。
をクリックして、[カテゴリの編集]ダイアログ・ボックスを開きます。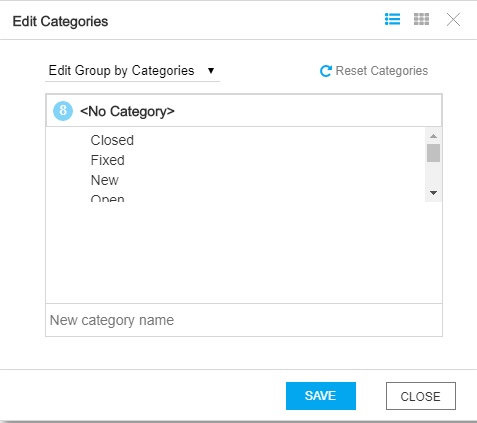
-
[X 軸]フィールドで選択したフィールドの値をグループ化するには、ドロップダウン・リストから[X 軸カテゴリの編集]を選択します。このオプションは、サマリ・グラフ、ビジネス・ビュー・グラフ、要件カバレッジ・グラフが対象の場合にのみ利用できます。
[グループ化]フィールドで選択したフィールドの値をグループ化するには、ドロップダウン・リストから[グループ化カテゴリの編集]を選択します。
標準設定では、すべての[X 軸]フィールドまたは[グループ化]フィールドの値は、<カテゴリなし>グループの下に一覧表示されます。
-
新しいカテゴリを作成します。
新しいカテゴリを作成するには、[新規カテゴリ名]テキスト・ボックスにカテゴリの名前を入力し、
 をクリックします。
をクリックします。 -
グループを新しいカテゴリに追加します。
次のいずれかの方法で、グループを新しいカテゴリに追加できます。
グループを新しいカテゴリにドラッグ・アンド・ドロップする - 右上隅にある
 をクリックして、カテゴリ・ビューを開きます。
をクリックして、カテゴリ・ビューを開きます。 - <カテゴリなし>領域または既存の任意のカテゴリ領域から新しいカテゴリ領域にグループをドラッグ・アンド・ドロップします。
新しいカテゴリをターゲットグループに割り当てる - 右上隅にある
 をクリックして、グリッド・ビューを開きます。
をクリックして、グリッド・ビューを開きます。 -
[カテゴリ]カラムで、追加するグループの新しいカテゴリ名を選択します。
各カテゴリ名の前に表示される数字は、そのカテゴリに追加されているグループの数を示します。
- 右上隅にある
-
[保存]をクリックして、すべてのカテゴリを保存します。
特定のカテゴリを削除するには、[カテゴリ]ビューでカテゴリ行の削除アイコンをクリックします。
すべてのカテゴリを削除するには、[カテゴリのリセット]をクリックします。
メールでのエンティティ・グラフの新しい外観の有効化
[テスト実行 - 計画と実績]グラフを電子メールで送信する場合、または他のタイプのエンティティ・グラフを新しいグラフの外観で表示する場合は、これらのグラフを電子メールで送信する前に、新しいグラフの外観を電子メールで有効にします。
詳細については、メールでの新しいグラフ外観の有効化を参照してください。
進行状況グラフの合計値の表示/非表示
次のバージョンで利用可能:17.0.1 以降
進行状況グラフで、他のすべてのグループ化カテゴリの合計を示す <合計> カテゴリを表示または非表示にできます。
<合計> カテゴリを表示するには、[合計値を表示]ボタン をクリックします。
をクリックします。
<合計> カテゴリを非表示にするには、[合計値を非表示]ボタン をクリックします。
をクリックします。
注: カテゴリを作成して「<合計>」という名前を付けた場合、[合計値を表示/非表示]スイッチは機能しません。[合計値を表示]スイッチをオンにした結果、合計の線が表示されなくなります。
したがって、[合計値を表示]スイッチを使用して他のすべてのグループ化カテゴリの合計を表示する場合は、カスタム・カテゴリ名として「<合計>」を使用しないでください。
合計値の線の色を変更するには、次の手順を実行します。
-
[グラフの外観を設定]
 をクリックして、[グラフの外観]ダイアログ・ボックスを開きます。
をクリックして、[グラフの外観]ダイアログ・ボックスを開きます。 -
[色]セクションで、色のテーマを選択し、[グループ色]ドロップダウン・リストから[<合計>]を選択し、合計値の線の色を選択します。
詳細については、グラフの外観を設定を参照してください。
グラフ・データへのドリル・ダウン
棒グラフまたは円グラフでは、選択した棒または扇形が表しているレコードまでドリル・ダウンして、個々のレコードの詳細を表示できます。
グラフをドリル・ダウンするには、次の手順を実行します。
-
グラフの[表示]タブで、グラフの扇形または棒をクリックします。
-
扇形または棒の部分が複数のプロジェクトのレコードを表している場合は、[プロジェクトの選択]ダイアログ・ボックスが開きます。プロジェクトを選択します。
-
別のプロジェクトのデータを表示するように選択した場合や、扇形または棒が別のプロジェクトだけからのレコードを表す場合は、プロジェクトが別のブラウザ・ウィンドウで開きます。該当する場合、ログインを促すメッセージが表示されます。レコードは関連する OpenText Application Quality Management モジュールに表示されます。
-
扇形または棒の部分が、現在のプロジェクトだけからのレコードを表している場合や、現在のプロジェクトからデータを表示するように選択した場合は、[結果のドリル ダウン]ダイアログ・ボックスにレコードが表示されます。
UI 要素
説明
<セグメント・パラメータ> データ・グリッドの上にあり、選択したグラフ領域のパラメータと、表示されているレコードの数を示します。
<データ・グリッド> 選択したグラフ領域に含まれるレコードのリスト。
特定のレコードを開くには、レコードをダブルクリックします。[<モジュール>の詳細]ダイアログ・ボックスが開き、レコードを表示または編集できます。ナビゲーション・ボタンを使用して、ドリルダウン結果を参照します。

<モジュール名>モジュールの結果を表示:関連するモジュールの結果が開きます。現在、そのモジュールにフィルタが適用されている場合、フィルタは置き換えられます。
利用可能なモジュール:要件、ビジネス・コンポーネント、テスト計画、テスト・ラボ、テスト実行、不具合の各モジュール。

エクスポート:[グリッド データのエクスポート]ダイアログ・ボックスが開きます。レコードをテキスト・ファイル、Microsoft Excel ワークシート、Microsoft Word ドキュメント、または HTML ドキュメントとしてエクスポートできます。
次のいずれかのオプションを選択します。
-
すべて:グリッドのすべてのレコードをエクスポートします。
-
選択済み:グリッド内で選択したレコードをエクスポートします。

カラムの選択:[カラムの選択]ダイアログ・ボックスが開き、データ・グリッドに表示するフィールドとその順序を指定できます。詳細については、カラムの配置を参照してください。
-
グラフの共有
グラフを共有して、OpenText Application Quality Management ユーザやその他の人がグラフの読み取り専用バージョンを OpenText Application Quality Management 外部で表示できるようにします。
グラフを共有するには、次の手順で行います。
-
アナリシス・ツリーでグラフを右クリックし、[アナリシス項目の共有]を選択します。
注:
-
このオプションは、[アナリシス メニュー]タブでは利用できません。
-
要件カバレッジのトレンド・グラフを共有することはできません。
-
-
[アナリシス項目の共有]ダイアログ・ボックスで、共有オプションを選択して[OK]をクリックします。
UI 要素
説明
アナリシス項目 URL をコピー(認証が必要) 選択したグラフの URL をクリップボードにコピーします。
グラフを表示するには、OpenText Application Quality Management のユーザ名とパスワードを入力する必要があります。
アナリシス項目公開 URL をコピー 選択したグラフまたはレポートの公開 URL をクリップボードにコピーします。
認証は不要です。
このオプションを使用するには、選択したアナリシス項目に対する共有アクセス許可が必要です。アクセス許可の設定の詳細については、グループとアクセス許可の管理を参照してください。
アナリシス項目公開 URL をリセット 前に[アナリシス項目公開 URL をコピー]を選択した場合、このオプションを選択すると、選択したグラフの公開読み取り専用バージョンへのアクセスを禁止できます。
このオプションを使用するには、選択したアナリシス項目に対する共有アクセス許可が必要です。アクセス許可の設定の詳細については、グループとアクセス許可の管理を参照してください。
-
URL を Web サイトまたは電子メールに貼り付けます。
注: URL の最後に &width=xx または &height=xx 属性を追加することで、グラフの幅と高さを調整できます。
-
URL をクリックすると、グラフの読み取り専用バージョンが Web ブラウザで開きます。グラフにアクセスするたびに、設定した間隔後に最新の情報が表示されます。
注: グラフ・データの更新頻度を変更するには、GRAPH_RESULT_LIFESPAN サイト設定パラメータを追加して設定します。詳細については、設定パラメータの指定を参照してください。
 参照情報:
参照情報:








