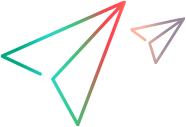次の手順では,Load Generator をシナリオに追加する方法について説明します。手順は,追加する Load Generator がオンプレミスまたはクラウドベースのどちらかによって若干異なります。
[Load Generator]ダイアログ・ボックスの詳細については,「[Load Generators]ダイアログ・ボックス」 を参照してください。
シナリオにオンプレミスの Load Generator を追加する
オンプレミスの Load Generator のホスト名または IP アドレスがわかっている場合は,それを手動でシナリオに追加できます。または,Controller のネットワークで使用可能なすべての Load Generator を自動的に検出するように選択することもできます。1 つ以上のローカル Load Generator を選択して,シナリオに追加します。
オンプレミスの Load Generator を手動で指定するには,次の手順を実行します。
-
[Load Generator]ダイアログ・ボックスで,[追加]をクリックして,Load Generator マシンのホスト名または IP アドレスを入力します。
新しい Load Generator マシンを追加する方法については,「[新規 Load Generator の追加]/[Load Generator の情報]ダイアログ・ボックス」を参照してください。
- [OK]をクリックします。Load Generator は,接続されるまで[ダウン]状態のままです。
ローカル Load Generator を自動的に検出するには,次の手順を実行します。
- [Load Generators]ダイアログ・ボックスで,[自動検出]をクリックします。[Load Generatorの自動検出]ダイアログ・ボックスが開きます。
-
[利用可能なアダプタ]ドロップダウンからネットワーク・アダプタを選択します。これは,IPv4 または IPv6 ネットワーク用です。
- [開始]をクリックします。Controller により,選択したネットワーク上で利用可能な Load Generator マシンのリストが生成されます。
- 任意: [ホスト名ではなくIPアドレスを使用]オプションを選択して,Controller に追加する際に選択したマシンを適用します。各ホスト名は,応答パケットを発信したマシンの IP アドレスに解決され,その IP アドレスが[Load Generators]ダイアログ・ボックスに表示されます。
-
シナリオに含める Load Generator を選択し,[追加]をクリックします。Controller が,[Load Generator]ダイアログ・ボックスのリストに Load Generator を追加します。
Load Generator は,接続されるまで[ダウン]状態のままです。
注: Linux Load Generator の場合,マシンの bash 脆弱性を確認します。詳細については,「Shellshock 脆弱性」 を参照してください。
新規クラウドベース Load Generator のプロビジョニング
このセクションでは,新しいクラウドベース Load Generator をプロビジョニングする方法について説明します。
クラウド・アカウントに新規 Load Generator を作成する手順は,Load Generator のプロビジョニングといいます。
Controller は,標準設定のシステム設定またはイメージをクラウド Load Generator 上にインストールします。別の方法として,カスタム・イメージを適用することもできます。詳細については,「クラウド上の Load Generator のカスタム・イメージの作成」を参照してください。
新規クラウドベース Load Generator をプロビジョニングするには,次の手順を実行します。
- 前提条件として,クラウド上で Load Generator をプロビジョニングするために,クラウド・アカウントおよび Controller をセットアップします。詳細については,「クラウド上の Load Generator」 を参照してください。
- [Load Generators]ダイアログ・ボックスを開きます。
-
[クラウドから追加]>[新規 LG をプロビジョニング]をクリックします。[クラウドの Load Generator の作成]ダイアログ・ボックスが開きます。
-
使用可能なクラウド・アカウントのリストから,クラウド・アカウントを選択して新しい Load Generator をホストします。
-
プロビジョニングする Load Generator の数を指定します。
ヒント: Load Generator の数を増やすと,同じパラメータを使って複数のマシンをプロビジョニングすることが可能です。
-
シナリオの実行後,およびすべてのデータの照合後に,マシンを自動的に終了するには,[負荷テストの終了時に Load Generator を終了]を選択します。
-
[詳細表示]をクリックして,プロバイダ固有のパラメータと画像を指定します。最初に,標準設定のパラメータが選択されます。これらのパラメータは,各クラウド・プロバイダに固有のものです。詳細については,「[クラウドの Load Generator の作成]ダイアログ・ボックス」 を参照してください。
ヒント: 以降のプロビジョニングでは,Load Generator に最後に適用された接続設定が LoadRunner Professional で使用されるため,必ずしもクラウド・ベース・マシンの接続設定が使用されるとは限りません。
- [マシン設定]セクションで,関連する設定を選択します。これらの設定はサポートされているそれぞれのクラウド・プロバイダで異なります。標準の値は,最も一般的に使用される設定です。
-
[接続]セクションで,クラウド接続用に作成されたネットワーク・プロファイルをドロップダウン・リストから選択します。
[参照] ボタンをクリックして[ネットワーク プロファイル マネージャ]を開き,新しいプロファイルを作成します。詳細については,「[ネットワーク プロファイル マネージャ]ダイアログ・ボックス」 を参照してください。
ボタンをクリックして[ネットワーク プロファイル マネージャ]を開き,新しいプロファイルを作成します。詳細については,「[ネットワーク プロファイル マネージャ]ダイアログ・ボックス」 を参照してください。すべての接続設定が,プロビジョニングされる新規の Load Generator に適用されます。たとえば,ポート 6080 を指定すると,Load Generator がポート 6080 で作成され,同じポートでリッスンします。
-
プロビジョニング・パラメータ(数量,終了ポリシー,およびマシンのパラメータ)を確認し,[プロビジョニング]をクリックして指定した Load Generator をプロビジョニングします。
プロビジョニング中,Load Generator のステータスは[進行中]になります。このステータスは,クラウド上のテスト・マシンのプロビジョニング,およびこのマシン上での OS と Load Generator の起動を示します。このプロセスには,数分かかる可能性があります。
Load Generator のステータスが[ダウン]に変わると,シナリオの実行に使用できます。その可用性は,[接続]ボタンをクリックすることで確認できます。
注意: シナリオからクラウドの Load Generator を削除する場合,正しい削除オプションを選択してください。詳細については,「クラウド上の Load Generator の管理」 を参照してください。
既存のクラウドベース Load Generator の使用
このセクションでは,シナリオで以前にプロビジョニングされた既存のクラウドベース Load Generator を使用する方法について説明します。
Controller 経由でプロビジョニングされたか,手動で作成されたかを問わず,自分のシナリオでクラウド Load Generator の実行中インスタンスを使用することができます。
既存のクラウドベース Load Generator を使用するには,次の手順を実行します。
-
クラウド・アカウントで Load Generator をプロビジョニングしたことを確認します。詳細については,「新規クラウドベース Load Generator のプロビジョニング」 を参照してください。
- [Load Generators]ダイアログ・ボックスを開きます。
-
[クラウドから追加]>[既存の LG を使用]をクリックします。[クラウドの Load Generator を使用]ダイアログ・ボックスが開きます。詳細については,「[クラウドの Load Generator を使用]ダイアログ・ボックス」 を参照してください。
-
クラウド・アカウントのリストから,対象の Load Generator をホストするクラウド・アカウントを選択します。使用可能な Load Generator のリストが表示されます。
-
[使用可能なマシン]セクションで,シナリオに追加する Load Generator を選択します。
-
すでにネットワーク・プロファイルが定義されている場合は,そのネットワーク・プロファイルを選択します。ネットワーク・プロファイルは,接続モード,プロキシ,ポートなど,Load Generator の接続情報を示します。ネットワーク・プロファイルを作成するには,このダイアログ・ボックスを閉じてから[ツール]>[ネットワーク プロファイル マネージャ]を選択します。詳細については,「[ネットワーク プロファイル マネージャ]ダイアログ・ボックス」 を参照してください。選択したネットワーク・プロファイルが既存の Load Generator(クラウドまたはオンプレミス)に対して別のポートを指定している場合,Load Generator マシンでも同じ設定を手動で行う必要があります。
- [マシンを追加]をクリックします。
 関連項目:
関連項目: